Benarkah PING Pada CMD Bisa Mempercepat Koneksi Internet ? Inilah topik yang akan saya bahas pada artikel kali ini, pertanyaan tersebut terlintas begitu saja dalam benak saya ketika melihat salah satu tautan artikel yang diposting oleh seorang blogger di media sosial Facebook.
Bukan hanya sekali dua kali saya menemukan tulisan serupa baik itu di media sosial maupun di blog-blog yang ada di Internet, banyak sekali blogger diluar sana yang melakukan "Pembodohan" dengan membuat artikel yang menyesatkan seperti itu.
Ini terbukti ketika saya mencoba mengetikkan kata kunci Cara mempercepat koneksi internet dengan PING di kolom pencarian mesin telusur Google, hasilnya luar biasa mengejutkan, ada sekitar 153.000 hasil pencarian yang membahas tutorial / artikel serupa.
Memang, di negara kita tercinta Indonesia ini koneksi internet dengan kecepatan tinggi belum merata seluruhnya, sehingga bukan hal yang aneh apabila para pengguna internet di negara kita masih senang mencari trik-trik di internet yang berhubungan dengan cara membuat koneksi internet makin cepat.
Jadi wajar saja apabila artikel atau tutorial seperti itu banyak dicari oleh pengunjung, impact yang terjadi bagi pemilik blog tersebut adalah menlonjaknya jumlah kunjungan / traffic yang masuk ke blog atau website mereka sehingga mereka bisa mendulang pundi-pundi rupiah dari iklan yang dipasang diblog mereka.
Sederhananya adalah, dengan memposting artikel / tutorial yang banyak dicari oleh orang lain maka akan membuat traffic yang masuk ke blog tersebut meningkat yang tentu saja akan berimbas kepada pendapatan yang dihasilkan dari iklan.
Namun saya sangat menyayangkan apabila alasan tersebut yang menjadi motif para blogger-blogger diluar sana membuat konten artikel yang menyesatkan, memberikan sesuatu informasi atau pengetahuan yang salah kaprah.
Berangkat dari pemikiran tersebut, pada kesempatan ini saya akan coba meluruskan pemahaman yang salah kaprah mengenai fungsi Ping pada jaringan komputer, untuk itu kita perlu memahamai apa itu Ping, fungsi Ping, serta kegunaanya dalam jaringan komputer.
Dikutip dari Wikipedia. PING singkatan dari Packet Internet Groper merupakan sebuah program utilitas yang dapat digunakan untuk memeriksa konektivitas jaringan berbasis teknologi Transmission Control Protocol/Internet Protocol (TCP/IP), dengan program utilitas Ping kita dapat menguji konektivitas apakah sebuah host / komputer pada jaringan dapat terhubung dengan host / komputer yang lain atau tidak.
Aplikasi Ping sendiri menggunakan protocol Internet Control Message Protocol (ICMP), untuk penjelasan lebih detailnya sobat bisa membacanya disini.
Cara kerja Ping yaitu dengan cara mengirimkan sebuah pesan kepada IP address komputer tujuan (icmp echo request) baik yang masih dalam satu jaringan ataupun yang berbeda jaringan, jika pesan yang dikirimkan oleh komputer pengirim berhasil sampai dan diterima oleh komputer / perangkat yang dituju, maka selanjutnya komputer tujuan akan mengirimkan pesan balasan (icmp echo reply) yang memberitahukan bahwa pesan yang dikirimkan tersebut sudah berhasil diterima.
Dengan adanya pesan balasan dari komputer tujuan berupa icmp echo reply, maka kita akan mendapatkan output Ping pada CMD / console terminal yang isinya kurang lebih seperti ini.
Dari contoh output perintah Ping diatas, saya melakukan ujicoba konektivitas jaringan dari komputer saya ke IP Gateway yaitu 192.168.12.1 untuk mengetahui apakah komputer saya dapat terhubung dengan Gateway atau tidak.
Dan ternyata, dari hasil pengujian seperti contoh output diatas didapatkan hasil bahwa komputer saya sudah berhasil terhubung ke Gateway (dalam hal ini adalah Router), darimana saya tahu bahwa komputer saya berhasil terhubung ke Gateway ?
Ini bisa dilihat dari pesan balasan yang didapat ketika melakukan Ping ke IP 192.168.12.1 yang menyatakan bahwa paket yang saya kirimkan yaitu berjumlah 64 bytes data dengan TTL (time to live) sebesar 64 dan time berkisar antara 4 - 8 ms (millisecond).
Sekarang pembahasan kita sudah semakin mengerucut karena kita sudah masuk ke pembahasan mengenai fungsi dari perintah Ping itu sendiri, seperti yang sudah saya jelaskan diatas, bahwa program atau tool utilitas Ping ini digunakan untuk melakukan uji konektivitas dalam sebuah jaringan.
Sebagai contoh, kita ingin mengetahui apakah komputer yang kita pakai sudah terkoneksi ke internet atau belum ? maka kita bisa mengetest nya dengan menjalankan perintah Ping ke salah satu situs / website di internet pada CMD (Command Prompt) atau console terminal, contoh.
Apabila didapatkan hasil atau output seperti dibawah, itu berarti komputer yang kita pakai sudah berhasil terkoneksi ke internet.
Output dari hasil Ping tidak selalu "Reply From ...", tergantung dari status jaringan yang sedang diujicoba apakah kondisinya terhubung atau tidak, untuk penjelasan masing-masing output dari perintah Ping sendiri akan saya bahas dilain artikel.
Sampai disini saya anggap sobat sudah memahami apa itu perintah Ping, Fungsi Ping, dan juga cara kerja dari perintah Ping itu sendiri.
Sekarang kita masuk ke inti pembahasan dari artikel ini, yaitu :
Benarkah Ping pada CMD (Command Prompt) bisa mempercepat koneksi internet ?
Apabila sobat sudah mempelajari apa yang saya paparkan diatas, saya rasa sobat sudah bisa menyimpulkan sendiri bahwa tidak ada keterkaitan antara Ping dengan teknik mempercepat koneksi internet.
Karena perintah Ping tidak dapat menyelesaikan atau memperbaiki problem yang terjadi pada jaringan komputer, Ping hanya bisa mendeteksi penyebab dari problem yang terjadi. Kalau memperbaiki masalah yg terjadi pada jaringan saja tidak bisa, bagaimana mungkin dengan Ping pada jendela CMD bisa membuat koneksi internet jadi lebih stabil bahkan lebih cepat ?
Apabila sobat membaca tutorial-tutorial tentang cara mempercepat koneksi internet dengan Ping pada CMD yang banyak bertebaran di internet, disana dijelaskan bahwa untuk mempercepat koneksi internet caranya yaitu dengan melakukan Ping pada jendela CMD dengan format perintah sebagai berikut.
Contoh ..
Setelah menjalankan perintah Ping tersebut lalu kita tinggal me-minimize jendela CMD nya saja, biarkan Ping bekerja dibelakang layar dan rasakan manfaatnya, walhasil koneksi internet jadi ngebut wuzz wuuzz wuuzzz ... Yaelah 😏
Penjelasan !!!
Sebagai seorang yang berkecimpung di dunia jaringan komputer (meskipun masih Newbie), saya merasa risih dan jijik dengan ulah para blogger yang menulis artikel / tutorial sesat seperti itu, dimana mereka mengatakan bahwa dengan cara menjalankan perintah Ping pada CMD dengan format seperti diatas akan mempengaruhi dan membuat koneksi internet kita jauh lebih cepat.
Padahal kenyataanya menjalankan perintah Ping pada jendela command prompt sama sekali tidak mempengaruhi kecepatan koneksi internet.
Lalu apa maksud dan tujuan yang sebenarnya ketika menjalankan perintah Ping tersebut ? jadi gini, ketika koneksi internet dirasa lambat, lelet, lemot dan kita ingin mengetahui seberapa bagus kualitas koneksi jaringan yang ada maka kita bisa menjalankan perintah Ping dengan format seperti ini.
Penjelasan :
Baca juga : Fungsi perintah ipconfig pada CMD
Perintah diatas berfungsi untuk mengetahui kualitas koneksi internet (baik melalui kabel maupun wireless) dengan cara mengirimkan packet ICMP sebesar 500 bytes ke IP address 192.168.14.1, apabila dengan menjalankan perintah Ping tersebut output yang dihasilkan tidak terdapat Request Timeout (RTO), maka bisa dipastikan kondisi jaringan kita dalam keadaan prima. Namun apabila output yang dihasilkan terdapat Request Timeout (RTO) maka bisa dipastikan kalau koneksi kita sedang dalam keadaan kurang baik.
Secara default ketika kita menjalankan perintah Ping, maka packet size yang akan dikirim yaitu sebesar 64 bytes (OS Linux) dan 32 bytes (OS Windows).
Angka 500 disini bisa diartikan sebagai beban dimana maksimal beban yang dapat dikirimkan yaitu sebesar 65507 bytes (OS Linux) dan 65500 (OS Windows), semakin besar beban packet size yang dikirimkan maka semakin besar pula resource bandwidth yang termakan.
Sebagai bahan perbandingan, silahkan sobat buka jendela command prompt (CMD) dengan cara menekan tombol kombinasi Windows + R, lalu pada kolom Run ketik CMD, setelah terbuka jendela CMD ketikkan perintah Ping dengan format berbeda, yang pertama yaitu.
Perintah Ping yang kedua yaitu seperti ini.
Dari kedua sample diatas bisa dilihat untuk contoh Gambar 1 menggunakan packet size (beban) yang standar yaitu 32 bytes dan menghasilkan ping time 1ms (1 millisecond), sedangkan pada contoh Gambar 2 saya menggunankan packet size tertinggi yaitu 65500 bytes dan menghasilkan ping time sampai 404ms (404 millisecond).
Pada contoh Gambar 2 saya sengaja menggunakan beban atau packet size tertinggi yaitu sebesar 65500 bytes agar perbedaanya lebih terlihat dibandingkan dengan menggunakan packet size 32 bytes, dari kedua contoh diatas terlihat bahwa semakin besar packet size yang dikirim ketika menjalankan Ping maka akan dibarengi dengan latency (ping time) yg semakin besar pula.
Apabila kita kembali melihat contoh sebelumnya yaitu menjalankan Ping dengan packet size yang di set 500 bytes, tentu saja 500 bytes lebih besar daripada 32 bytes bukan ? dan bukankah semakin besar packet size atau beban yang dikirim ketika menjalankan Ping maka akan semakin membebani koneksi pada jaringan ?
Dari fakta tersebut bisa kita tarik kesimpulan bahwa, bagaimana mungkin ketika performa jaringan kita sedang buruk dan terasa lambat akan menjadi stabil dan lebih cepat dengan menjalankan Ping via CMD ? Yang ada justru sebaliknya, manakala kondisi jaringan sedang buruk lalu kita menjalankan Ping dengan packet size yang tinggi maka akan semakin membebani performa jaringan kita.
Bisa dibayangkan apabila koneksi pada jaringan kita sedang buruk, lalu ada 10, 20, 40, atau 100 user yang melakukan Ping dengan packet size yang tinggi dalam waktu bersamaan. Alih-alih ingin koneksi internet makin cepat dan lancar, yang ada justru jaringan akan lumpuh (down) dikarenakan banyaknya traffic yang berasal dari aktivitas Ping yang lalu lalang didalam jaringan.
Jadi saya tegaskan sekali lagi, mempercepat koneksi internet dengan menjalankan Ping pada CMD adalah HOAX ! dan itu jelas-jelas merupakan salah satu pembodohan, karena fungsi Ping pada jaringan tujuannya bukanlah untuk mempercepat koneksi internet, melainkan sebagai tool atau program utilitas untuk mendiagnosa permasalahan yang terjadi didalam jaringan.
Baca juga : 5 Perintah dasar pada command prompt
Demikian artikel yang cukup panjang ini, semoga bermanfaat dan bisa menambah wawasan serta pengetahuan bagi kita semua, terimakasih.
Sumber referensi :
https://id.wikipedia.org/wiki/Ping
http://www.norisanto.com/koneksi-internet/alasan-mengapa-reply-time-ping-tinggi-atau-besar/
http://www.norisanto.com/command-superhero-prompt/piiiiiing-ping-atau-pink-fungsi-ping-kenapa-harus-di-ping/
https://windaprofile.wordpress.com/2015/04/13/fungsi-serta-cara-kerja-ping-dan-traceroute/
Sederhananya adalah, dengan memposting artikel / tutorial yang banyak dicari oleh orang lain maka akan membuat traffic yang masuk ke blog tersebut meningkat yang tentu saja akan berimbas kepada pendapatan yang dihasilkan dari iklan.
Namun saya sangat menyayangkan apabila alasan tersebut yang menjadi motif para blogger-blogger diluar sana membuat konten artikel yang menyesatkan, memberikan sesuatu informasi atau pengetahuan yang salah kaprah.
Berangkat dari pemikiran tersebut, pada kesempatan ini saya akan coba meluruskan pemahaman yang salah kaprah mengenai fungsi Ping pada jaringan komputer, untuk itu kita perlu memahamai apa itu Ping, fungsi Ping, serta kegunaanya dalam jaringan komputer.
Pengertian PING (Packet Internet Groper)
Dikutip dari Wikipedia. PING singkatan dari Packet Internet Groper merupakan sebuah program utilitas yang dapat digunakan untuk memeriksa konektivitas jaringan berbasis teknologi Transmission Control Protocol/Internet Protocol (TCP/IP), dengan program utilitas Ping kita dapat menguji konektivitas apakah sebuah host / komputer pada jaringan dapat terhubung dengan host / komputer yang lain atau tidak.
Aplikasi Ping sendiri menggunakan protocol Internet Control Message Protocol (ICMP), untuk penjelasan lebih detailnya sobat bisa membacanya disini.
Cara Kerja Perintah PING (Packet Internet Groper)
Cara kerja Ping yaitu dengan cara mengirimkan sebuah pesan kepada IP address komputer tujuan (icmp echo request) baik yang masih dalam satu jaringan ataupun yang berbeda jaringan, jika pesan yang dikirimkan oleh komputer pengirim berhasil sampai dan diterima oleh komputer / perangkat yang dituju, maka selanjutnya komputer tujuan akan mengirimkan pesan balasan (icmp echo reply) yang memberitahukan bahwa pesan yang dikirimkan tersebut sudah berhasil diterima.
Dengan adanya pesan balasan dari komputer tujuan berupa icmp echo reply, maka kita akan mendapatkan output Ping pada CMD / console terminal yang isinya kurang lebih seperti ini.
➜ ~ ping 192.168.12.1
PING 192.168.12.1 (192.168.12.1) 56(84) bytes of data.
64 bytes from 192.168.12.1: icmp_seq=1 ttl=64 time=6.60 ms
64 bytes from 192.168.12.1: icmp_seq=2 ttl=64 time=8.39 ms
64 bytes from 192.168.12.1: icmp_seq=3 ttl=64 time=4.89 ms
^C
--- 192.168.12.1 ping statistics ---
3 packets transmitted, 3 received, 0% packet loss, time 2001ms
rtt min/avg/max/mdev = 4.897/6.634/8.399/1.429 ms
Dari contoh output perintah Ping diatas, saya melakukan ujicoba konektivitas jaringan dari komputer saya ke IP Gateway yaitu 192.168.12.1 untuk mengetahui apakah komputer saya dapat terhubung dengan Gateway atau tidak.
Dan ternyata, dari hasil pengujian seperti contoh output diatas didapatkan hasil bahwa komputer saya sudah berhasil terhubung ke Gateway (dalam hal ini adalah Router), darimana saya tahu bahwa komputer saya berhasil terhubung ke Gateway ?
Ini bisa dilihat dari pesan balasan yang didapat ketika melakukan Ping ke IP 192.168.12.1 yang menyatakan bahwa paket yang saya kirimkan yaitu berjumlah 64 bytes data dengan TTL (time to live) sebesar 64 dan time berkisar antara 4 - 8 ms (millisecond).
Fungsi Perintah PING (Packet Internet Groper)
Sekarang pembahasan kita sudah semakin mengerucut karena kita sudah masuk ke pembahasan mengenai fungsi dari perintah Ping itu sendiri, seperti yang sudah saya jelaskan diatas, bahwa program atau tool utilitas Ping ini digunakan untuk melakukan uji konektivitas dalam sebuah jaringan.
Sebagai contoh, kita ingin mengetahui apakah komputer yang kita pakai sudah terkoneksi ke internet atau belum ? maka kita bisa mengetest nya dengan menjalankan perintah Ping ke salah satu situs / website di internet pada CMD (Command Prompt) atau console terminal, contoh.
➜ ~ ping www.google.co.id
Apabila didapatkan hasil atau output seperti dibawah, itu berarti komputer yang kita pakai sudah berhasil terkoneksi ke internet.
➜ ~ ping www.google.co.id
PING www.google.co.id (172.217.27.131) 56(84) bytes of data.
64 bytes from tsa03s02-in-f131.1e100.net (172.217.27.131): icmp_seq=1 ttl=46 time=67.9 ms
64 bytes from tsa03s02-in-f131.1e100.net (172.217.27.131): icmp_seq=2 ttl=46 time=76.2 ms
64 bytes from tsa03s02-in-f131.1e100.net (172.217.27.131): icmp_seq=3 ttl=46 time=66.7 ms
^C
--- www.google.co.id ping statistics ---
3 packets transmitted, 3 received, 0% packet loss, time 2002ms
rtt min/avg/max/mdev = 66.770/70.340/76.255/4.223 ms
Output dari hasil Ping tidak selalu "Reply From ...", tergantung dari status jaringan yang sedang diujicoba apakah kondisinya terhubung atau tidak, untuk penjelasan masing-masing output dari perintah Ping sendiri akan saya bahas dilain artikel.
Sampai disini saya anggap sobat sudah memahami apa itu perintah Ping, Fungsi Ping, dan juga cara kerja dari perintah Ping itu sendiri.
Sekarang kita masuk ke inti pembahasan dari artikel ini, yaitu :
Benarkah Ping pada CMD (Command Prompt) bisa mempercepat koneksi internet ?
Apabila sobat sudah mempelajari apa yang saya paparkan diatas, saya rasa sobat sudah bisa menyimpulkan sendiri bahwa tidak ada keterkaitan antara Ping dengan teknik mempercepat koneksi internet.
Karena perintah Ping tidak dapat menyelesaikan atau memperbaiki problem yang terjadi pada jaringan komputer, Ping hanya bisa mendeteksi penyebab dari problem yang terjadi. Kalau memperbaiki masalah yg terjadi pada jaringan saja tidak bisa, bagaimana mungkin dengan Ping pada jendela CMD bisa membuat koneksi internet jadi lebih stabil bahkan lebih cepat ?
Apabila sobat membaca tutorial-tutorial tentang cara mempercepat koneksi internet dengan Ping pada CMD yang banyak bertebaran di internet, disana dijelaskan bahwa untuk mempercepat koneksi internet caranya yaitu dengan melakukan Ping pada jendela CMD dengan format perintah sebagai berikut.
C:\Users\TutorJaringanku> ping -l 500 IP-DNS -t
Contoh ..
C:\Users\TutorJaringanku> ping -l 500 192.168.14.1 -t
Setelah menjalankan perintah Ping tersebut lalu kita tinggal me-minimize jendela CMD nya saja, biarkan Ping bekerja dibelakang layar dan rasakan manfaatnya, walhasil koneksi internet jadi ngebut wuzz wuuzz wuuzzz ... Yaelah 😏
Penjelasan !!!
Sebagai seorang yang berkecimpung di dunia jaringan komputer (meskipun masih Newbie), saya merasa risih dan jijik dengan ulah para blogger yang menulis artikel / tutorial sesat seperti itu, dimana mereka mengatakan bahwa dengan cara menjalankan perintah Ping pada CMD dengan format seperti diatas akan mempengaruhi dan membuat koneksi internet kita jauh lebih cepat.
Padahal kenyataanya menjalankan perintah Ping pada jendela command prompt sama sekali tidak mempengaruhi kecepatan koneksi internet.
Lalu apa maksud dan tujuan yang sebenarnya ketika menjalankan perintah Ping tersebut ? jadi gini, ketika koneksi internet dirasa lambat, lelet, lemot dan kita ingin mengetahui seberapa bagus kualitas koneksi jaringan yang ada maka kita bisa menjalankan perintah Ping dengan format seperti ini.
C:\Users\TutorJaringanku> ping -l 500 192.168.14.1 -t
Penjelasan :
- 192.168.14.1 = IP DNS Server yang kita dapatkan dari hasil ipconfig/all
- -l 500 = Packet size yang dikirim sebesar 500 bytes
- -t = Agar Ping tidak terputus
Baca juga : Fungsi perintah ipconfig pada CMD
Perintah diatas berfungsi untuk mengetahui kualitas koneksi internet (baik melalui kabel maupun wireless) dengan cara mengirimkan packet ICMP sebesar 500 bytes ke IP address 192.168.14.1, apabila dengan menjalankan perintah Ping tersebut output yang dihasilkan tidak terdapat Request Timeout (RTO), maka bisa dipastikan kondisi jaringan kita dalam keadaan prima. Namun apabila output yang dihasilkan terdapat Request Timeout (RTO) maka bisa dipastikan kalau koneksi kita sedang dalam keadaan kurang baik.
Secara default ketika kita menjalankan perintah Ping, maka packet size yang akan dikirim yaitu sebesar 64 bytes (OS Linux) dan 32 bytes (OS Windows).
Angka 500 disini bisa diartikan sebagai beban dimana maksimal beban yang dapat dikirimkan yaitu sebesar 65507 bytes (OS Linux) dan 65500 (OS Windows), semakin besar beban packet size yang dikirimkan maka semakin besar pula resource bandwidth yang termakan.
Sebagai bahan perbandingan, silahkan sobat buka jendela command prompt (CMD) dengan cara menekan tombol kombinasi Windows + R, lalu pada kolom Run ketik CMD, setelah terbuka jendela CMD ketikkan perintah Ping dengan format berbeda, yang pertama yaitu.
C:\Users\TutorJaringanku> ping 192.168.12.1
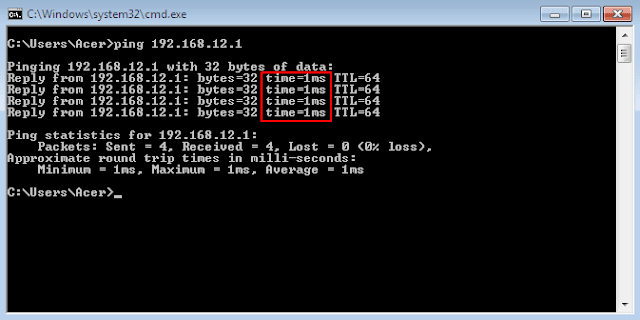 |
| Gambar 1 : Ping dengan packet size standar |
Perintah Ping yang kedua yaitu seperti ini.
C:\Users\TutorJaringanku> ping -l 65500 192.168.12.1
 |
| Gambar 2 : Ping dengan packet size 65500 |
Pada contoh Gambar 2 saya sengaja menggunakan beban atau packet size tertinggi yaitu sebesar 65500 bytes agar perbedaanya lebih terlihat dibandingkan dengan menggunakan packet size 32 bytes, dari kedua contoh diatas terlihat bahwa semakin besar packet size yang dikirim ketika menjalankan Ping maka akan dibarengi dengan latency (ping time) yg semakin besar pula.
Apabila kita kembali melihat contoh sebelumnya yaitu menjalankan Ping dengan packet size yang di set 500 bytes, tentu saja 500 bytes lebih besar daripada 32 bytes bukan ? dan bukankah semakin besar packet size atau beban yang dikirim ketika menjalankan Ping maka akan semakin membebani koneksi pada jaringan ?
Dari fakta tersebut bisa kita tarik kesimpulan bahwa, bagaimana mungkin ketika performa jaringan kita sedang buruk dan terasa lambat akan menjadi stabil dan lebih cepat dengan menjalankan Ping via CMD ? Yang ada justru sebaliknya, manakala kondisi jaringan sedang buruk lalu kita menjalankan Ping dengan packet size yang tinggi maka akan semakin membebani performa jaringan kita.
Bisa dibayangkan apabila koneksi pada jaringan kita sedang buruk, lalu ada 10, 20, 40, atau 100 user yang melakukan Ping dengan packet size yang tinggi dalam waktu bersamaan. Alih-alih ingin koneksi internet makin cepat dan lancar, yang ada justru jaringan akan lumpuh (down) dikarenakan banyaknya traffic yang berasal dari aktivitas Ping yang lalu lalang didalam jaringan.
Kesimpulan
Jadi saya tegaskan sekali lagi, mempercepat koneksi internet dengan menjalankan Ping pada CMD adalah HOAX ! dan itu jelas-jelas merupakan salah satu pembodohan, karena fungsi Ping pada jaringan tujuannya bukanlah untuk mempercepat koneksi internet, melainkan sebagai tool atau program utilitas untuk mendiagnosa permasalahan yang terjadi didalam jaringan.
Baca juga : 5 Perintah dasar pada command prompt
Demikian artikel yang cukup panjang ini, semoga bermanfaat dan bisa menambah wawasan serta pengetahuan bagi kita semua, terimakasih.
Sumber referensi :
https://id.wikipedia.org/wiki/Ping
http://www.norisanto.com/koneksi-internet/alasan-mengapa-reply-time-ping-tinggi-atau-besar/
http://www.norisanto.com/command-superhero-prompt/piiiiiing-ping-atau-pink-fungsi-ping-kenapa-harus-di-ping/
https://windaprofile.wordpress.com/2015/04/13/fungsi-serta-cara-kerja-ping-dan-traceroute/

















































