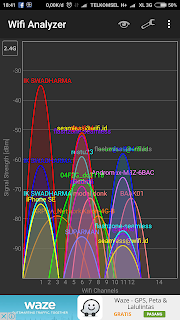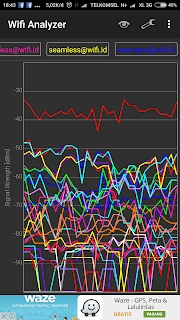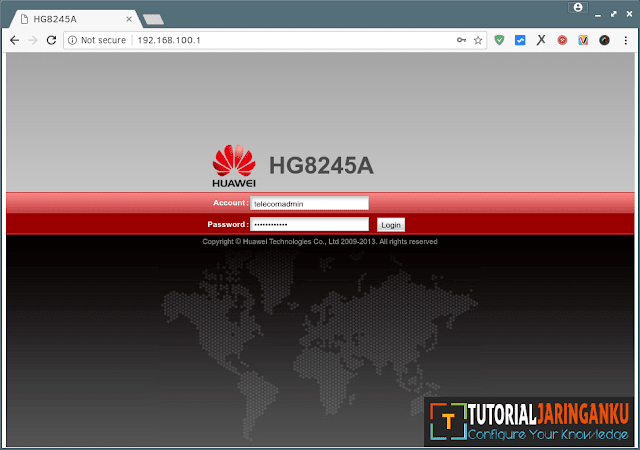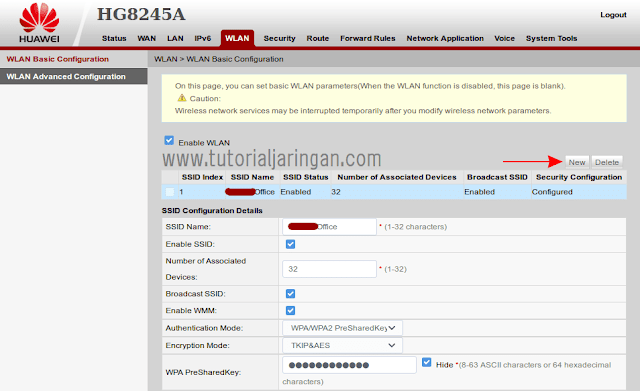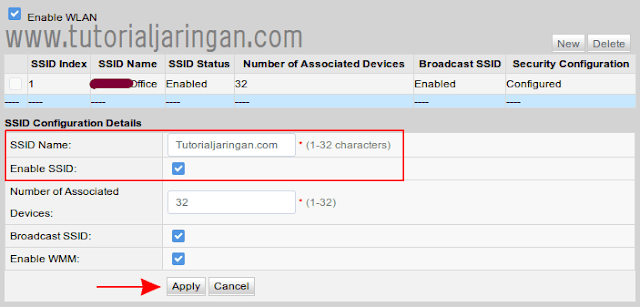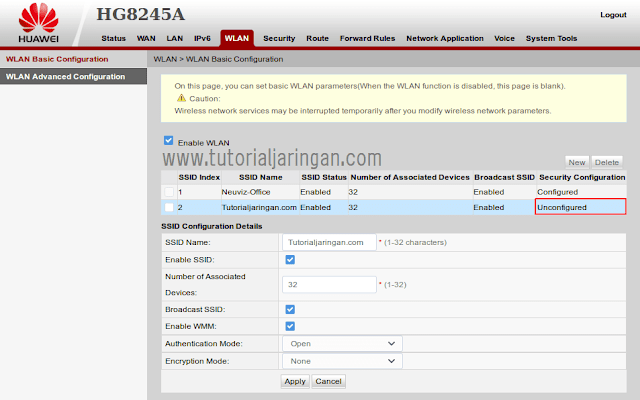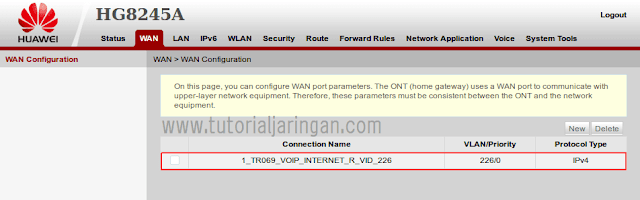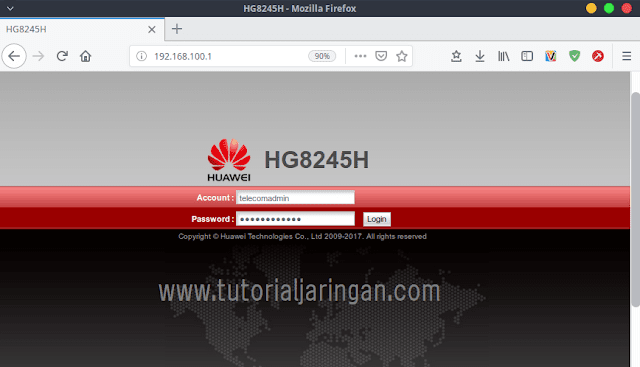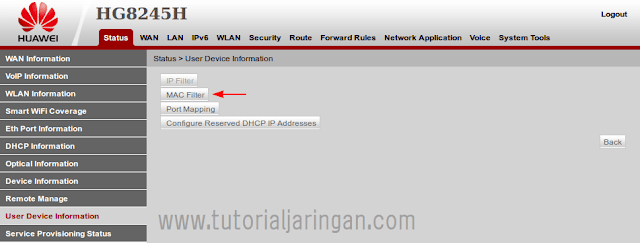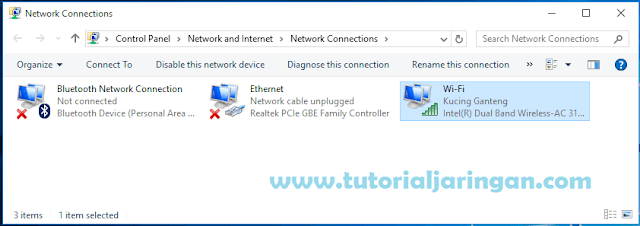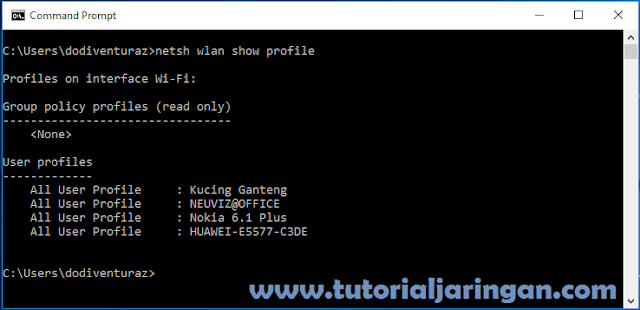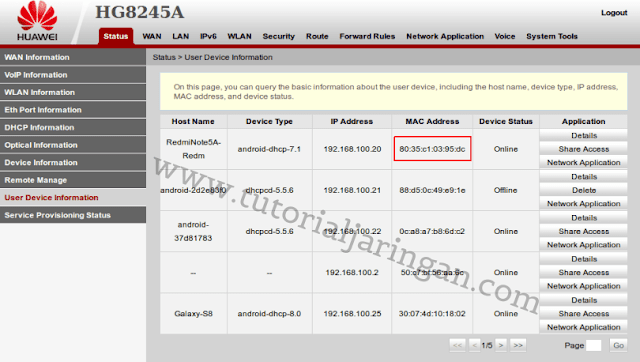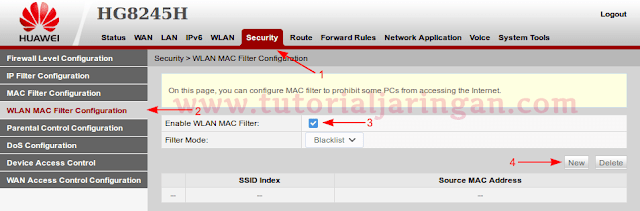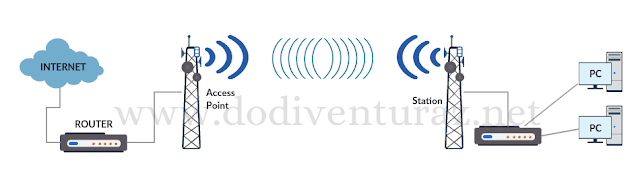Cara konek ke wifi yang di hidden di Windows 10 - Saat ini internet bisa dibilang sudah menjadi kebutuhan pokok bagi setiap orang, karena hampir semua kegiatan pastinya tidak bisa lepas dari yang namanya Internet. Mulai dari pendidikan, e-commerce, dan masih banyak lagi sektor yang membutuhkan Internet.
Bahkan saat ini hampir semua tempat makan / tempat nongkrong sudah dilengkapi dengan akses internet gratis melalui sambungan WiFi agar pengunjung betah berlama-lama sembari menikmati akses internet. WiFi dipilih karena sangat cocok digunakan di tempat-tempat yang bersifat public area, dimana user mengakses internet secara mobile (berpindah-pindah).
Sekilas mengenai teknologi WiFi, tahukah kamu apa dan bagaimana cara kerja WiFi? WiFi adalah sebuah teknologi perangkat nirkabel pada jaringan komputer yang menggunakan gelombang radio dalam proses transmisinya. Untuk membuat jaringan WiFi diperlukan perangkat berupa wireless router atau router + access point.
Selain itu, koneksi WiFi juga ternyata memiliki standarisasi tertentu, misalnya 802.11a, 802.11b, 802.11g dan 802.11n. Untuk lebih jelasnya mengenai standarisasi pada jaringan wifi kamu bisa mempelajarinya melalui artikel yang sudah saya tulis disini (Baca : Jenis-jenis standarisasi jaringan wireless).
Tidak seperti jaringan kabel yang sifatnya private, jaringan nirkabel ini bersifat public, artinya semua orang bisa mengetahui informasi SSID yang terpancar dari wireless router kita. Dengan begitu, memungkinkan orang lain untuk melakukan percobaan teknik hacking agar dapat terkoneksi ke jaringan kita secara ilegal.
Sebagai administrator, tentunya kita harus mampu mengamankan jaringan wifi yang kita kelola agar lebih secure dari tindakan-tindakan yang tidak bertanggungjawab, saya juga sudah pernah membahas langkah-langkah preventif mengamankan jaringan wifi yang bisa kamu baca melalui tautan di bawah ini.
Baca : 7 Tips cara mengamankan jaringan wifi
Pada artikel ini kita akan belajar bagaimana cara menyambungkan laptop windows 10 ke SSID yang di hidden. Caranya mudah, klik ikon wifi pada taskbar, kemudian akan muncul SSID dengan nama Hidden Network seperti gambar di bawah ini.
Kemudian klik SSID tersebut, lalu isikan nama SSID pada kolom Enter the name (SSID) for the network seperti gambar di bawah ini. Oh ya, pastikan SSID yang kamu ketik sama persis dengan yang terkonfigurasi pada access point.
Selain SSID, ketikkan juga password wifinya yang sesuai dengan yang terkonfigurasi pada access point. Jika sudah, maka hasilnya laptop kamu sudah berhasil terhubung ke jaringan wifi.
Jika statusnya sudah Connected seperti gambar di atas, berarti laptop kamu sudah terhubung dan mendapatkan alokasi alamat IP dari access point. Langkah terakhir silahkan cek konektivitas laptop kamu dengan menjalankan perintah ping pada jendela CMD, contoh :
Pastikan sudah mendapatkan pesan "Reply from ... " yang menandakan laptop kamu juga sudah berhasil terhubung ke jaringan internet.
Demikian tutorial cara menghubungkan wifi yang di hidden, semoga bermanfaat dan terimakasih.
Bahkan saat ini hampir semua tempat makan / tempat nongkrong sudah dilengkapi dengan akses internet gratis melalui sambungan WiFi agar pengunjung betah berlama-lama sembari menikmati akses internet. WiFi dipilih karena sangat cocok digunakan di tempat-tempat yang bersifat public area, dimana user mengakses internet secara mobile (berpindah-pindah).
Sekilas mengenai teknologi WiFi, tahukah kamu apa dan bagaimana cara kerja WiFi? WiFi adalah sebuah teknologi perangkat nirkabel pada jaringan komputer yang menggunakan gelombang radio dalam proses transmisinya. Untuk membuat jaringan WiFi diperlukan perangkat berupa wireless router atau router + access point.
Selain itu, koneksi WiFi juga ternyata memiliki standarisasi tertentu, misalnya 802.11a, 802.11b, 802.11g dan 802.11n. Untuk lebih jelasnya mengenai standarisasi pada jaringan wifi kamu bisa mempelajarinya melalui artikel yang sudah saya tulis disini (Baca : Jenis-jenis standarisasi jaringan wireless).
Tidak seperti jaringan kabel yang sifatnya private, jaringan nirkabel ini bersifat public, artinya semua orang bisa mengetahui informasi SSID yang terpancar dari wireless router kita. Dengan begitu, memungkinkan orang lain untuk melakukan percobaan teknik hacking agar dapat terkoneksi ke jaringan kita secara ilegal.
Sebagai administrator, tentunya kita harus mampu mengamankan jaringan wifi yang kita kelola agar lebih secure dari tindakan-tindakan yang tidak bertanggungjawab, saya juga sudah pernah membahas langkah-langkah preventif mengamankan jaringan wifi yang bisa kamu baca melalui tautan di bawah ini.
Baca : 7 Tips cara mengamankan jaringan wifi
Cara Terhubung ke Hidden WiFi di Windows 10
Cara lain untuk mengamankan jaringan wifi yaitu dengan cara menyembunyikan SSID pada wireless router, tujuannya agar SSID wifi tidak bisa dideteksi oleh perangkat orang lain, baik itu dari laptop maupun smartphone.Pada artikel ini kita akan belajar bagaimana cara menyambungkan laptop windows 10 ke SSID yang di hidden. Caranya mudah, klik ikon wifi pada taskbar, kemudian akan muncul SSID dengan nama Hidden Network seperti gambar di bawah ini.
Kemudian klik SSID tersebut, lalu isikan nama SSID pada kolom Enter the name (SSID) for the network seperti gambar di bawah ini. Oh ya, pastikan SSID yang kamu ketik sama persis dengan yang terkonfigurasi pada access point.
Selain SSID, ketikkan juga password wifinya yang sesuai dengan yang terkonfigurasi pada access point. Jika sudah, maka hasilnya laptop kamu sudah berhasil terhubung ke jaringan wifi.
Jika statusnya sudah Connected seperti gambar di atas, berarti laptop kamu sudah terhubung dan mendapatkan alokasi alamat IP dari access point. Langkah terakhir silahkan cek konektivitas laptop kamu dengan menjalankan perintah ping pada jendela CMD, contoh :
ping www.tutorialjaringan.com
Pastikan sudah mendapatkan pesan "Reply from ... " yang menandakan laptop kamu juga sudah berhasil terhubung ke jaringan internet.
Demikian tutorial cara menghubungkan wifi yang di hidden, semoga bermanfaat dan terimakasih.