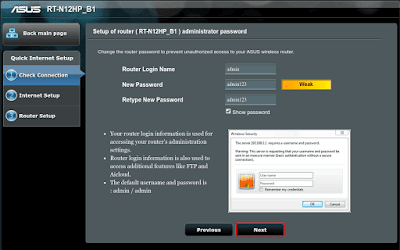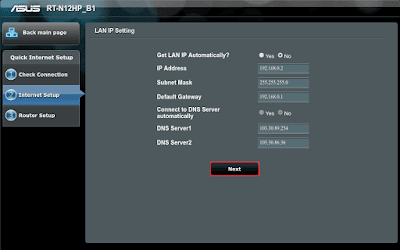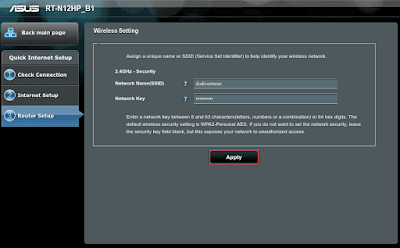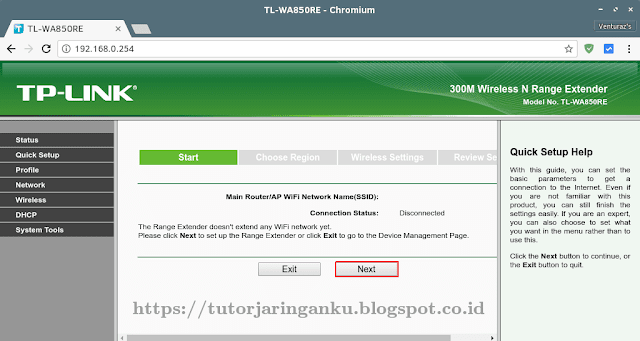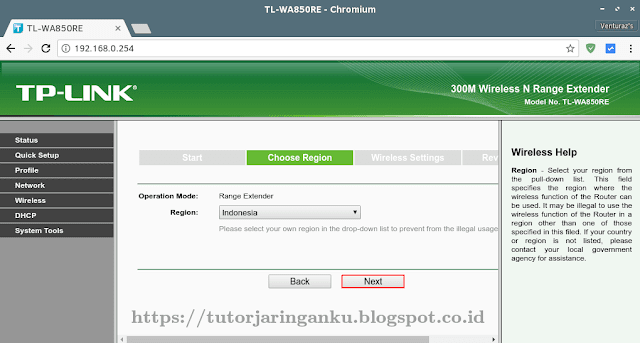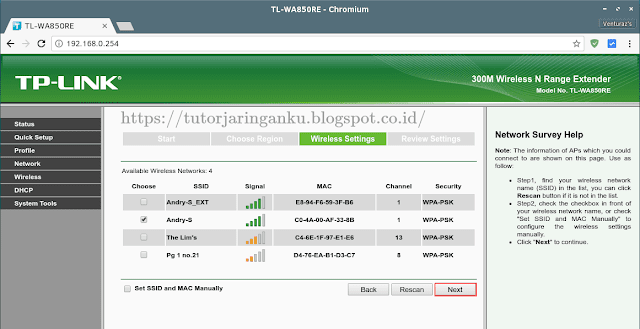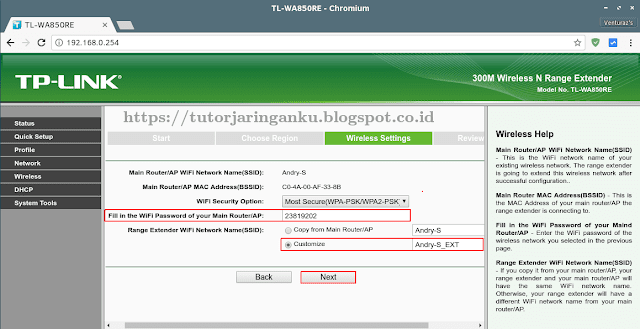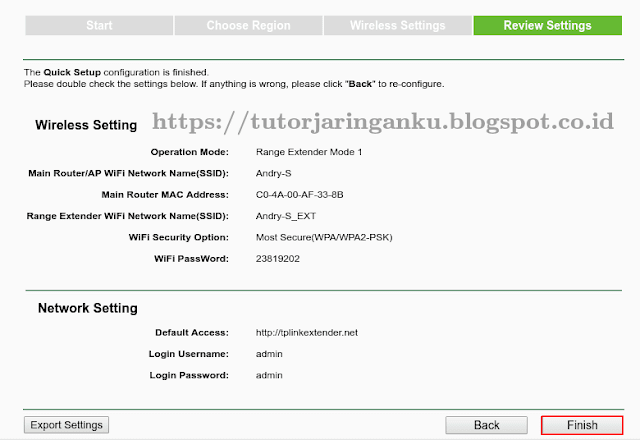Review Singkat Router ASUS RT-N12HP_B1
Wireless Router RT-N12HP_B1 adalah varian router dari asus yang masuk ke kategori entry-level dan menengah, saat artikel ini dipublish harga dari router asus RT-N12HP_B1 berkisar antara 500-600 ribu rupiah di toko online.
Meskipun demikian, asus sudah membekali router ini dengan spesifikasi yang lumayan mumpuni, ini terbukti dengan hadirnya 2 buah antenna dengan masing-masing power 9 dBi, selain power antenna yang besar router inipun sudah dibekali dengan teknologi 802.11n dengan frequency 2,4 Ghz yang mampu menghantarkan data rates up to 300 Mbps.
Untuk spesifikasi lengkap nya sobat bisa mengunjungi website resmi nya DISINI.
Selain spesifikasi yang lumayan mumpuni untuk kelas entry-level dan menengah, router ini juga sudah dibekali 3 mode, yaitu :
- Wireless router mode (default)
- Repeater mode
- Access Point (AP) mode
Ya, selain berfungsi sebagai mode wireless router (default) router ini juga bisa kita fungsikan sebagai Repeater / Range Extender yang berguna untuk memperluas area jangkauan sinyal wifi, dan tentunya mode Access Point.
Kalau sobat belum mengetahui fungsi dari masing-masing mode tersebut silahkan baca artikel saya sebelumnya.
Cara Setting Router ASUS RT-N12HP_B1 Sebagai Access Point
Balik lagi ke pembahasan, pada artikel kali ini saya akan memberikan tutorial cara setting router asus RT-N12HP_B1 sebagai mode access point, untuk urutan topology nya sendiri kurang lebih seperti ini.
Modem ONT (enable dhcp server) ~> Router ASUS RT-N12HP_B1 (AP mode) ~> end user (smartphone, laptop, notebook dan lain-lain).
Dalam mode Access Point (AP), Router ASUS RT-N12HP_B1 terhubung ke router / modem utama menggunakan kabel UTP melalui port Ethernet (bukan port Internet atau port WAN).
Apabila kita mengkonfigurasi Router ASUS RT-N12HP_B1 sebagai mode access point maka secara default fitur-fitur yang ada pada router seperti firewall, IP Sharing (DHCP Server), dan NAT akan dinonaktifkan secara otomatis. Jadi, router hanya akan berfungsi sebagai bridge saja.
Untuk tahap konfigurasinya terlebih dahulu sobat harus menghubungkan Laptop ke port Ethernet pada router menggunakan kabel UTP, kemudian buka browser dan ketikkan default IP 192.168.1.1 pada URL bar browser.
Setelah berhasil login maka akan muncul tampilan antarmuka seperti gambar dibawah, klik tombol GO untuk memulai.
Berikutnya klik tombol Manual Setting seperti terlihat pada gambar dibawah.
Pada menu ini kita bisa mengubah username dan password administrator yang kita gunakan untuk masuk ke halaman konfigurasi router.
Berikutnya klik tombol Next.
Disini kita akan dihadapkan pada opsi apakah router akan di set sebagai mode wireless router (default), mode repeater, atau mode access point.
Karena router akan kita setup sebagai access point maka pilih opsi Access Point(AP) mode seperti gambar dibawah, kemudian klik tombol Next lagi.
Router Login Name = isi dengan username yang diinginkan
New Password = isi dengan password baru
Retype New Password = ketik ulang password baru
Berikutnya klik tombol Next.
Disini kita akan dihadapkan pada opsi apakah router akan di set sebagai mode wireless router (default), mode repeater, atau mode access point.
Karena router akan kita setup sebagai access point maka pilih opsi Access Point(AP) mode seperti gambar dibawah, kemudian klik tombol Next lagi.
Selanjutnya kita harus menentukan / mengisi IP address untuk interface LAN pada router nya, bisa diisi dengan IP statik yang kita dapatkan dari modem atau router utamanya, atau bisa juga kita set auto saja agar mendapatkan IP secara DHCP.
Klik tombol Next lagi untuk melanjutkan ke tahap konfigurasi berikutnya.
Terakhir adalah menentukan SSID dan juga password wifi nya, kalau sudah klik tombol Apply untuk menerapkan konfigurasi yang sudah kita lakukan pada router.
Setelah mengklik tombol Apply seperti contoh screenshoot diatas, tunggu saja sampai proses nya selesai.
Karena router ini sudah kita setup sebagai mode access point, maka kabel UTP dari router utama / modem harus sobat pasang di port Ethernet (LAN) jangan di port Internet (WAN).
Tujuannya adalah agar si router dapat berfungsi sebagai bridge yang hanya membroadcast sinyal wifi saja, sedangkan IP DHCP untuk user akan tetap diberikan oleh modem atau router utama.
Baca juga : Tutorial cara konfigurasi router ASUS RT-N12
Mudah bukan sob ? semoga tutorial sederhana ini bisa bermanfaat, silahkan share ke teman-temanmu kalau tutorial ini bermanfaat :-)