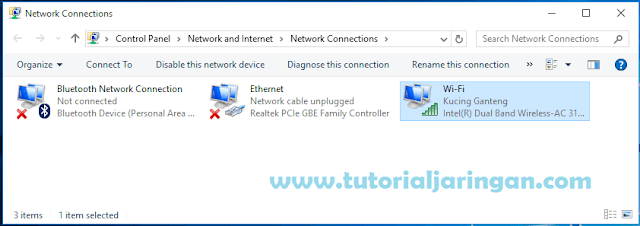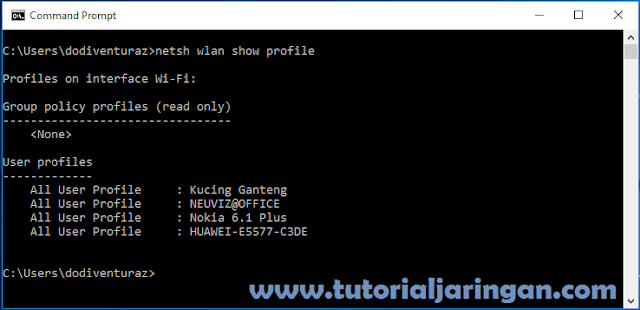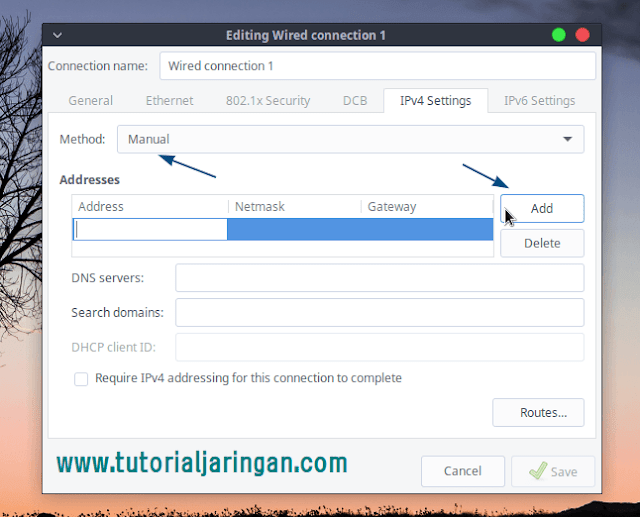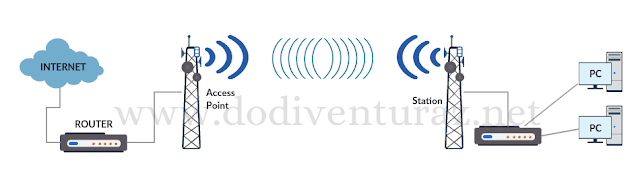Diartikel tersebut saya sudah menjelaskan mengenai apa itu PING, fungsi PING serta kaitannya dengan kecepatan akses internet. Setelah mengetahui itu semua, ada hal lain yang tidak kalah penting yaitu membaca output yang dihasilkan dari perintah PING.
Dalam proses troubleshooting, output dari hasil ping sangat penting untuk diketahui karena dengan membaca hasil ping maka kita bisa menyimpulkan langkah apa yang selanjutnya harus dilakukan untuk memperbaiki masalah yang sedang terjadi didalam jaringan kita.
Berikut contoh output dari hasil ping yang saya lakukan ke salah satu situs di internet yaitu www.google.co.id.
Singkatnya, dari contoh keluaran hasil ping diatas dapat kita simpulkan bahwa komputer yang saya gunakan sudah berhasil terhubung dengan www.google.co.id, dengan begitu berarti saya dapat mengakses alamat URL tersebut dari web browser.
Intinya, kalau keluaran dari perintah ping muncul pesan "
Reply form bla bla bla .. " berarti sudah berhasil terhubung, titik!
Se-simple itukah membaca keluaran hasil ping ? Bisa iya, bisa juga tidak, bagi sobat yang berprofesi sebagai IT / Network Engineer tentu saja tool utilitas yang satu ini sangat penting sekali untuk keperluan troubleshoot, jadi memahami setiap output yang dihasilkan dari perintah ping merupakan suatu keharusan.
Mari kita jabarkan, dari contoh output diatas ada 4 bagian penting yang akan kita bahas diantaranya yaitu.
C:\Users\dodiventuraz>ping www.google.co.id
Baris ini disebut "prompt" yaitu tempat user mengetikkan perintah salah satunya perintah ping ini, selain perintah ping, terdapat beberapa perintah lain yang berguna untuk keperluan troubleshooting jaringan yang bisa sobat baca diartikel berikut.
Baca juga :
5 Perintah dasar jaringan pada command promptBalik lagi ke topik pembahasan, dari contoh diatas saya mengetikkan perintah
ping spasi
www.google.co.id, apa maksud dari perintah tersebut ? maksudnya yaitu saya melakukan uji coba konektivitas untuk mengetahui apakah PC saya sudah berhasil terhubung ke host tersebut atau belum.
Pinging www.google.co.id [172.217.27.131] with 32 bytes of data:
Baris ini berisi informasi mengenai IP Address dari host yang kita tuju (ping) dan juga besaran paket data yang dikirimkan, secara default ketika kita mengetikkan perintah ping, maka packet size yang dikirimkan yaitu sebesar 32 bytes.
Reply from 172.217.27.131: bytes=32 time=65ms TTL=46
Reply from 172.217.27.131: bytes=32 time=65ms TTL=46
Reply from 172.217.27.131: bytes=32 time=67ms TTL=46
Reply from 172.217.27.131: bytes=32 time=69ms TTL=46
Sedangkan, baris ini merupakan pesan balasan yang kita terima dari host yang dituju, dalam hal ini google.co.id, dikarenakan PC saya berhasil terhubung ke host tersebut maka pesan balasan yang saya terima berupa ping reply.
Sejatinya cara kerja dari tool utilitas ping ini yaitu dengan cara mengirimkan sebuah pesan / paket ke host tujuan (ICMP Echo Request), jika pesan / paket yang dikirim berhasil sampai dan diterima oleh host yang dituju, maka selanjutnya host tujuan akan memberikan balasan (ICMP Echo Reply) yang memberitahukan bahwa pesan atau paket tersebut sudah diterima.
Dalam contoh kasus ini, saya mendapatkan pesan balasan dari host yang saya tuju yaitu google.co.id berupa informasi waktu (time) yang dibutuhkan oleh sebuah paket yang dikirimkan untuk bisa sampai ke tujuan yaitu kisaran antara 65-69 millisecond (ms) dan juga nilai TTL (time to live) sebesar 46 serta jumlah paket data yaitu 32 bytes.
Selain ping
Reply yang menunjukkan bahwa host yang kita tuju sudah berhasil menerima dan memberikan balasan dari paket yang kita kirimkan yang mengindikasikan bahwa kita sudah bisa berkomunikasi dengan host tujuan, ternyata ada pesan lain yang kemungkinan kita dapatkan ketika menjalankan perintah ping ini, diantaranya yaitu.
A. Request Time Out (RTO) Pesan ini identik sekali dengan koneksi down, seakan-akan ketika hasil ping menunjukkan request timeout maka secara otomatis koneksi internet pun tidak tersambung, padahal kenyataanya sama sekali tidak seperti itu, penyebab terjadinya request timeout disebabkan oleh beberapa hal yaitu :
- Pesan yang dikirimkan (ping) tidak sampai ke host tujuan, bisa jadi disebabkan karena host tujuan malakukan drop terhadap paket icmp (ping dan traceroute) yang masuk.
- Kehabisan bandwidth, kejadian ini bisa terjadi manakala lalu lintas didalam jaringan sedang sangat sibuk (baik disisi pengirim maupun disisi penerima) yang mengakibatkan packet icmp yang dikirimkan oleh si pengirim tidak berhasil terkirim.
- Pesan yang dikirimkan berhasil sampai ke host tujuan namun host tujuan tidak memberikan pesan balasan, dan lain-lain.
B. Destination Host UnreachablePesan ini mengindikasikan bahwa host yang dituju tidak dapat dicapai, ini biasanya terjadi karena tidak adanya jalur (routing) antara pengirim dan penerima pesan (host yang dituju), ataupun bisa terjadi karena faktor lain, misalnya saja kerusakan NIC, konektor, kabel LAN, access point dan lain sebagainya.
Ping StatisticsPing statistics
merupakan hasil akhir dari perintah ping yang dijalankan, pada bagian ini disebutkan berapa jumlah paket yang dikirim, jumlah paket yang diterima dan juga persentase paket yang hilang ditengah jalan.
Ping statistics for 172.217.27.131:
Packets: Sent = 4, Received = 4, Lost = 0 (0% loss),
Approximate round trip times in milli-seconds:
Minimum = 65ms, Maximum = 69ms, Average = 66ms
Selain itu, pada bagian ini juga ditampilkan perkiraan waktu pulang pergi dalam satuan milidetik (ms), seperti waktu minimum, waktu maksimum dan rata-rata waktu yang ditempuh oleh sebuah paket ketika pulang pergi dari pengirim ke penerima dan sebaliknya.
BytesMerupakan besaran paket data yang dikirimkan, apabila kita tidak menyatakan besaran paket yang akan dikirimkan, maka komputer secara otomatis akan menentukan sendiri besaran paket datanya, yaitu sebesar 32 bytes (Windows) dan 64 bytes (Linux). Namun, besaran paket data ini bisa disesuaikan sesuai kebutuhan dengan format perintah sebagai berikut.
Ping (host_tujuan) -l (jumlah_paket)Contoh.
C:\Users\TutorJaringanku> ping www.google.co.id -l 500
Dari contoh diatas saya mengirimkan paket sebesar 500 bytes ketika menjalankan ping ke google.co.id, paket data ini bisa disebut sebagai "beban" dimana semakin besar jumlah paket data yang dikirimkan maka akan semakin membebani jaringan kita.
Jumlah paket data maksimum yang dapat dikirim yaitu sebesar 65500 bytes (Windows) dan 65507 bytes (Linux), opsi ini juga biasa digunakan untuk menguji performa jaringan dengan cara mengirimkan paket data yang besar ketika melakukan ping, apabila latency yang dihasilkan stabil dan tidak terdapat RTO maka bisa dipastikan bahwa performa jaringan sedang dalam kondisi yang prima.
TimeTime adalah total waktu tempuh yang dibutuhkan oleh sebuah paket untuk melakukan perjalanan pulang pergi dari pengirim ke penerima dan sebaliknya, ping time ini ditentukan dengan satuan millisecond (ms) dimana semakin kecil ping time yang dibutuhkan maka bisa dipastikan bahwa koneksi sedang dalam keadaan bagus.
Sedangkan, apabila ping time yang dihasilkan cukup besar maka bisa dipastikan bahwa kualitas koneksi dalam keadaan yang buruk, namun ping time yang besar tidak selalu identik dengan kondisi jaringan yang buruk, ping time yang besar bisa jadi disebabkan karena host yang dituju jaraknya cukup jauh dan melewati rute yang panjang.
TTL (Time to Live)TTL atau Time to Live merupakan limit waktu / batas lompatan yang diberikan untuk satu perjalanan pulang pergi sebuah paket data, parameter TTL terdiri dari 1 sampai dengan 255 (8 bit) yang disematkan pada header paket, besaran nilai TTL sudah ditentukan secara default oleh sistem operasi yang digunakan oleh pengirim dan nilainya akan terus berkurang 1 setiap kali paket data melewati router.
Secara default nilai TTL pada sistem operasi Windows dan Linux berjumlah 64, yang memungkinkan maksimum 64 kali lompatan dari router ke router sebelum akhirnya paket data tersebut dibuang (discard).
TTL expired in transit, ini merupakan kondisi dimana limit yang sudah diberikan habis sebelum paket data sampai ke tujuan, pesan yang ditampilkan pada jendela command prompt hanya akan muncul
Reply from x.x.x.x: TTL expired in transit, sehingga kita tidak akan tahu berapa waktu yang dibutuhkan oleh paket data tersebut untuk sampai ke tujuan dan kembali lagi.
Dari contoh gambar diatas bisa dilihat bahwa TTL yang kembali ketika saya test ping ke host google.co.id yaitu sebesar 46, ini berarti paket ICMP yang saya kirimkan melewati 18 router untuk sampai ke host google.co.id dan sebaliknya, cara menghitungnya yaitu :
64 (TTL awal yang dikirimkan) dikurangi dengan
46 (TTL akhir ketika test ping ke host google.co.id), hasinya = 18, yang berarti terdapat 18 lompatan (hop) yang dilalui oleh paket ketika pulang pergi dari pengirim ke penerima dan sebaliknya.
Sebagai pembuktian, saya mencoba melalukan trace dengan perintah
tracert (traceroute) untuk mengetahui jumlah hop yang dilalui.
Dan ternyata benar, hasil tracert menunjukkan bahwa terdapat 18 hop router yang dilalui oleh sebuah paket data yang dikirimkan agar sampai ke tujuan yaitu google.co.id.
Conclusion
Alhamulillah, selesai sudah pembahasan mengenai
penjelasan lengkap tentang hasil ping pada command prompt, ini merupakan salah satu pengetahuan dasar yang harus sobat kuasai ketika belajar networking, karena buah daripada jaringan komputer ialah
ping reply, semua network engineer ketika melakukan setup jaringan hanya mencari ping reply saja.
Jadi, ketika sobat sudah selesai melakukan setup jaringan dan ping reply tak kunjung didapat, maka kemungkinan ada konfigurasi yang terlewat, nah dengan tool / perintah ping yang ada pada jaringan komputer tentu saja sangat membantu untuk proses troubleshooting, sehingga sobat harus memahami setiap output dari hasil ping yang ditampilkan.
Tujuannya adalah agar sobat mengetahui langkah apa yang harus dilakukan selanjutnya untuk memecahkan problem yang dihadapi, itttuuuuu (mario teduh style).
Semoga sedikit ilmu yang saya sampaikan ini bisa bermanfaat untuk kita semua, mohon dimaklumi apabila ada penjelasan yang kurang tepat, karena manusia tidak pernah luput dari salah dan khilaf, untuk itu saya akan senang sekali apabila sobat mau memberikan kritik dan saran melalui kolom komentar agar setiap kesalahan di artikel ini dapat saya perbaiki lagi, terima kasih.