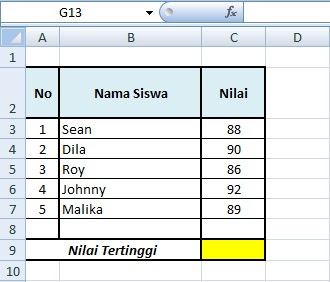Rumus IF atau Fungsi IF adalah salah satu fungsi dari microsoft excel yang dikategorikan kelompok logika sehingga dari rumus ini kita bisa menentukan hasil dari kondisi yang ada.
Fungsi IF sendiri akan menghasilkan 2 kemungkinan hasil yaitu TRUE atau FALSE. Dari hasil ini bisa diartikan bahwa jika kondisi sesuai atau terpenuhi maka akan menghasilkan hasil TRUE dan apabila sebuah kondisi tidak terpenuhi maka akan menghasilkan hasil FALSE.
TRUE = Benar atau sesuai dengan kondisi
FALSE = Salah atau kondisi tidak terpenuhi
Baca Juga: Cara Membuat Ranking Secara Otomatis (Fungsi RANK) Pada Microsoft Excel
Untuk mempermudah memahami penggunaan rumus IF pada excel perhatikan analogi berikut:
Jika kita menentukan sebuah aturan bahwa untuk lulus pada satu mata pelajaran maka nilai minimal adalah 75, sehingga nilai siswa atau peserta yang mendapatkan nilai 75 keatas maka dinyatakan lulus sedangkan peserta dengan nilai kurang dari 75 di nyatakan tidak lulus. Maka dari kasus diatas bisa dibuatkan rumus sederhana dengan memanfaatkan fungsi IF pada microsoft excel.
Baca Juga: Fungsi COUNT Pada Aplikasi Microsoft Excel
Langkah-langkah menggunakan Rumus IF pada microsoft excel
1. Langkah yang pertama kita siapkan saja data uji coba nilai masing masing siswa. Dari masing masing siswa akan memperoleh nilai hasil ulang harian yang berbeda-beda. Pada kolom buatlah menu Nama siswa, Nilai dan keterangan. Untuk lebih jelas ikuti contoh seperti berikut
2. Langkah kedua kita klik cell pada baris keterangan, dimana pada baris ini akan ada keterangan di mana siswa dinyatakan lulus atau tidak lulus. Masukan rumus berikut =IF(C2>=75,"LULUS","TIDAK LULUS").
3. C2 adalah letak dari cell nilai yang akan di tentukan hasilnya sehingga jika di situ tertulis C2>=75 maka jika pada cell C2 nilai 75 atau lebih dari 75 maka kondisi tersebut dianggap benar maka akan menghasilkan LULUS, jika kurang dari 75 berarti TIDAK LULUS
4. setelah koma maka akan ada hasil, jika TRUE maka LULUS dan jika FALSE maka TIDAK LULUS. jangan lupa memberi tanda titik 2
5. Selanjutnya tekan ENTER maka akan muncul hasil dari kondisi tersebut
6. Selanjutnya seret kebawah untuk rumus pada baris selanjutnya.
7. Atau jika kesulitan anda bisa mengkopi paste rumus dari cell diatasnya, dan pastikan rumus sudah benar
Pada cell C2 rumusnya =IF(C2>=75,"LULUS","TIDAK LULUS")
Pada cell C3 rumusnya =IF(C3>=75,"LULUS","TIDAK LULUS")
Pada cell C4 rumusnya =IF(C4>=75,"LULUS","TIDAK LULUS")
Pada cell C5 rumusnya =IF(C5>=75,"LULUS","TIDAK LULUS")
Pada cell C6 rumusnya =IF(C6>=75,"LULUS","TIDAK LULUS")
Pada cell C7 rumusnya =IF(C7>=75,"LULUS","TIDAK LULUS")
Pada cell C8 rumusnya =IF(C8>=75,"LULUS","TIDAK LULUS")
Pada cell C9 rumusnya =IF(C9>=75,"LULUS","TIDAK LULUS")
Pada cell C10 rumusnya =IF(C10>=75,"LULUS","TIDAK LULUS")
Pada cell C11 rumusnya =IF(C11>=75,"LULUS","TIDAK LULUS")
Fungsi IF sendiri akan menghasilkan 2 kemungkinan hasil yaitu TRUE atau FALSE. Dari hasil ini bisa diartikan bahwa jika kondisi sesuai atau terpenuhi maka akan menghasilkan hasil TRUE dan apabila sebuah kondisi tidak terpenuhi maka akan menghasilkan hasil FALSE.
TRUE = Benar atau sesuai dengan kondisi
FALSE = Salah atau kondisi tidak terpenuhi
Baca Juga: Cara Membuat Ranking Secara Otomatis (Fungsi RANK) Pada Microsoft Excel
Untuk mempermudah memahami penggunaan rumus IF pada excel perhatikan analogi berikut:
Jika kita menentukan sebuah aturan bahwa untuk lulus pada satu mata pelajaran maka nilai minimal adalah 75, sehingga nilai siswa atau peserta yang mendapatkan nilai 75 keatas maka dinyatakan lulus sedangkan peserta dengan nilai kurang dari 75 di nyatakan tidak lulus. Maka dari kasus diatas bisa dibuatkan rumus sederhana dengan memanfaatkan fungsi IF pada microsoft excel.
Baca Juga: Fungsi COUNT Pada Aplikasi Microsoft Excel
Langkah-langkah menggunakan Rumus IF pada microsoft excel
1. Langkah yang pertama kita siapkan saja data uji coba nilai masing masing siswa. Dari masing masing siswa akan memperoleh nilai hasil ulang harian yang berbeda-beda. Pada kolom buatlah menu Nama siswa, Nilai dan keterangan. Untuk lebih jelas ikuti contoh seperti berikut
2. Langkah kedua kita klik cell pada baris keterangan, dimana pada baris ini akan ada keterangan di mana siswa dinyatakan lulus atau tidak lulus. Masukan rumus berikut =IF(C2>=75,"LULUS","TIDAK LULUS").
3. C2 adalah letak dari cell nilai yang akan di tentukan hasilnya sehingga jika di situ tertulis C2>=75 maka jika pada cell C2 nilai 75 atau lebih dari 75 maka kondisi tersebut dianggap benar maka akan menghasilkan LULUS, jika kurang dari 75 berarti TIDAK LULUS
4. setelah koma maka akan ada hasil, jika TRUE maka LULUS dan jika FALSE maka TIDAK LULUS. jangan lupa memberi tanda titik 2
5. Selanjutnya tekan ENTER maka akan muncul hasil dari kondisi tersebut
6. Selanjutnya seret kebawah untuk rumus pada baris selanjutnya.
7. Atau jika kesulitan anda bisa mengkopi paste rumus dari cell diatasnya, dan pastikan rumus sudah benar
Pada cell C2 rumusnya =IF(C2>=75,"LULUS","TIDAK LULUS")
Pada cell C3 rumusnya =IF(C3>=75,"LULUS","TIDAK LULUS")
Pada cell C4 rumusnya =IF(C4>=75,"LULUS","TIDAK LULUS")
Pada cell C5 rumusnya =IF(C5>=75,"LULUS","TIDAK LULUS")
Pada cell C6 rumusnya =IF(C6>=75,"LULUS","TIDAK LULUS")
Pada cell C7 rumusnya =IF(C7>=75,"LULUS","TIDAK LULUS")
Pada cell C8 rumusnya =IF(C8>=75,"LULUS","TIDAK LULUS")
Pada cell C9 rumusnya =IF(C9>=75,"LULUS","TIDAK LULUS")
Pada cell C10 rumusnya =IF(C10>=75,"LULUS","TIDAK LULUS")
Pada cell C11 rumusnya =IF(C11>=75,"LULUS","TIDAK LULUS")