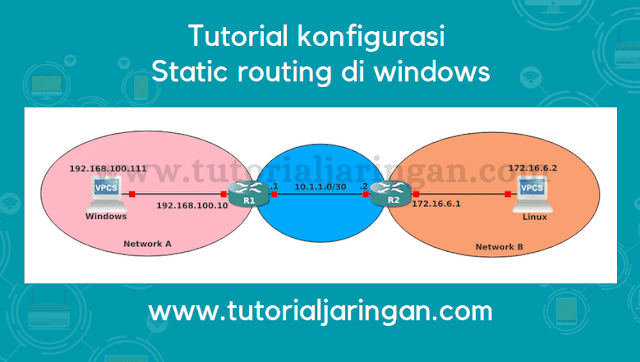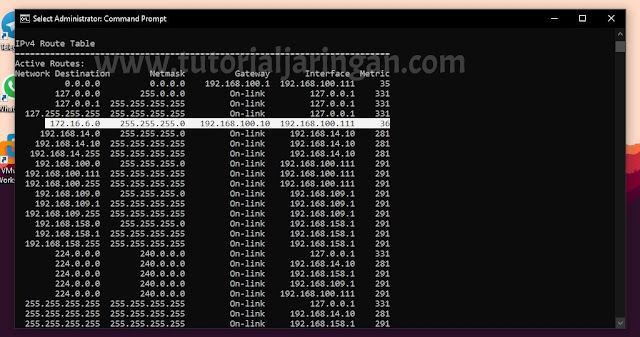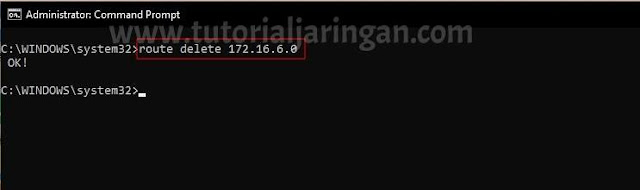Cara menambahkan entri routing static di windows - Routing static adalah teknik routing yang dilakukan dengan cara menambahkan entri routing secara manual ke dalam tabel routing, tujuannya adalah agar kita bisa menjangkau network yang berbeda segmen.
Di dalam tabel routing, kita bisa melihat informasi dari network yang dapat dijangkau oleh router maupun komputer kita. Untuk mengkonfigurasi static routing sebetulnya bisa dilakukan dengan dua cara, yaitu melalui router dan juga melalui PC end user langsung.
Jika static routing dikonfigurasi pada router, maka konfigurasi tersebut akan berdampak kepada seluruh host yang ada di dalam jaringan tersebut. Artinya, kita tidak perlu lagi mengkonfigurasi static routing satu-persatu di komputer client.
Namun jika kita hanya menginingkan agar komputer kita saja yang dapat menjangkau network tertentu, ada baiknya kita konfigurasi static routing langsung di komputer yang kita pakai. Nah pada kesempatan kali ini saya akan coba menjelaskan langkah-langkah cara menambahkan entri routing static secara manual pada sistem operasi windows.
Cara Menambahkan Routing Static di Windows
Berikut adalah skema topologi yang ada, dari topologi di bawah bisa dilihat bahwa terdapat Network A dan juga Network B, kita akan belajar mengkonfigurasi static routing agar PC Windows bisa menjangkau PC Linux yang berbeda network.
Buka jendela CMD sebagai Administrator, kemudian ketikkan perintah berikut pada CMD untuk menambahkan entri routing static.
route add 172.16.6.0 mask 255.255.255.0 192.168.100.10
Kemudian kita cek pada routing tabel apakah entri routing yang barusan ditambahkan sudah muncul atau belum.
route –t
Dari tabel routing di atas, ternyata entri routing yang kita tambahkan secara manual sudah muncul. Dengan begitu, maka PC Windows seharusnya sudah bisa menjangkau seluruh host yang ada di Network B (172.16.6.0/24).
Jika entri routing tersebut sudah tidak diperlukan lagi, kita bisa menghapusnya dengan mudah, cukup ketikkan perintah berikut.
route delete 172.16.6.0
Demikian lah tutorial cara mengkonfigurasi static routing pada komputer dengan sistem operasi windows, untuk memastikan apakah konfigurasi static routing sudah berjalan atau belum, kamu bisa memverifikasinya dengan menjalankan perintah ping.
Semoga bermanfaat dan terimakasih.