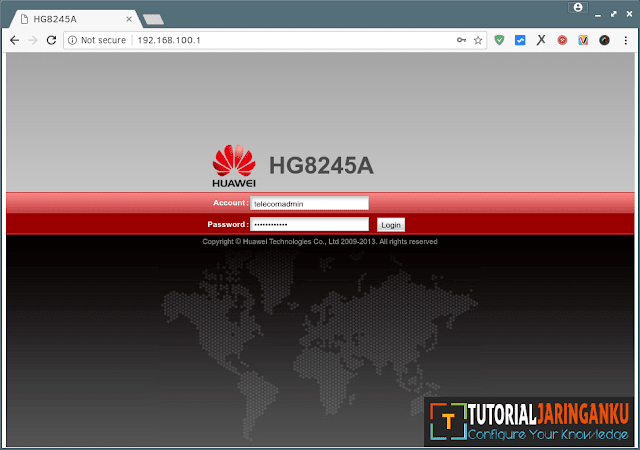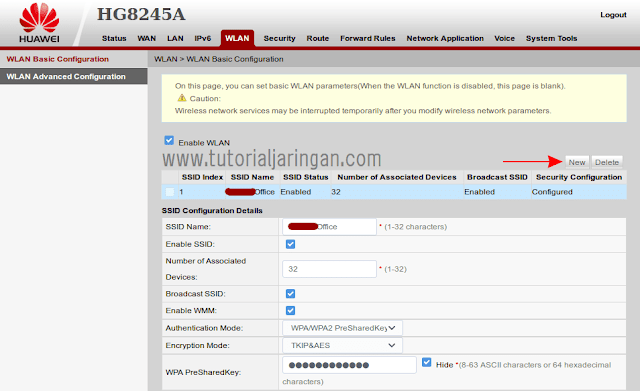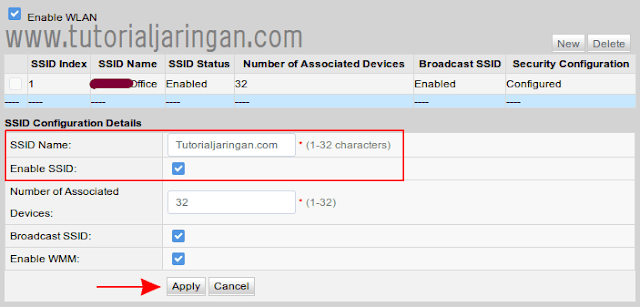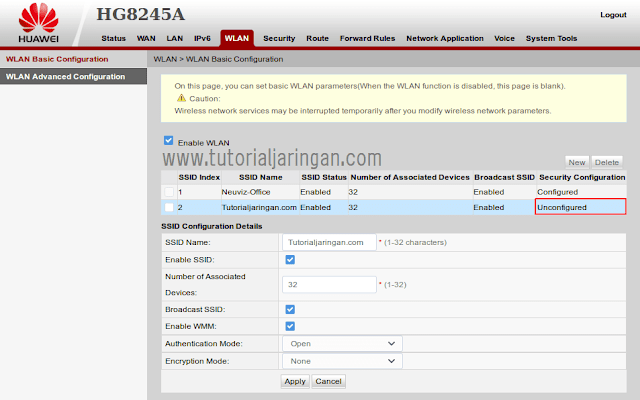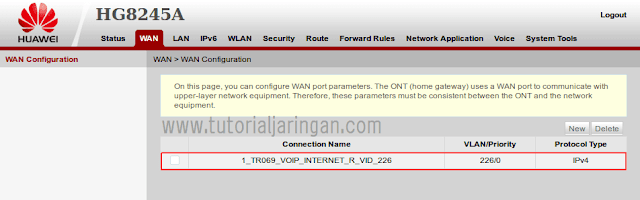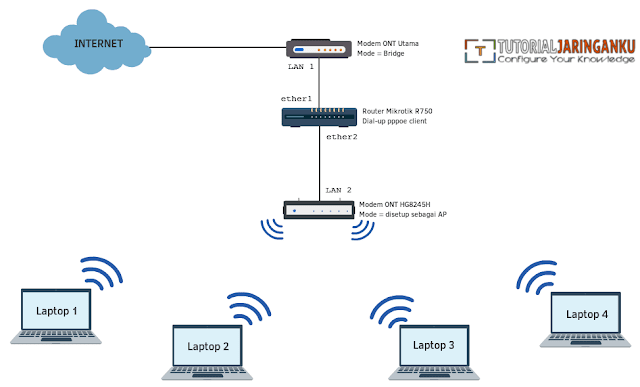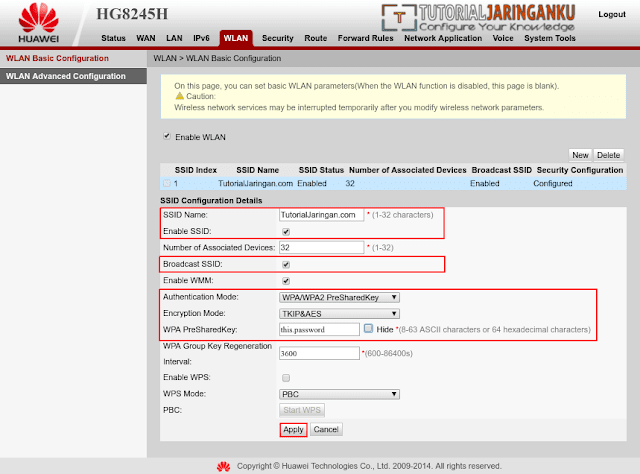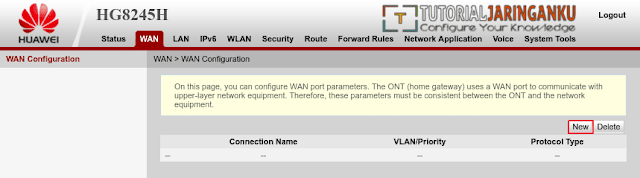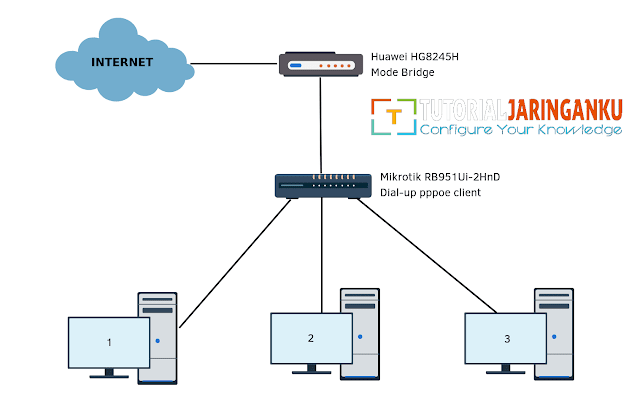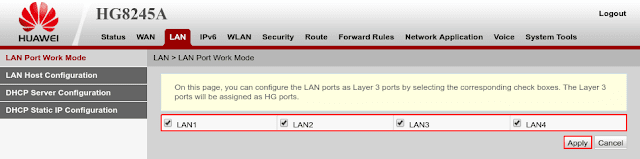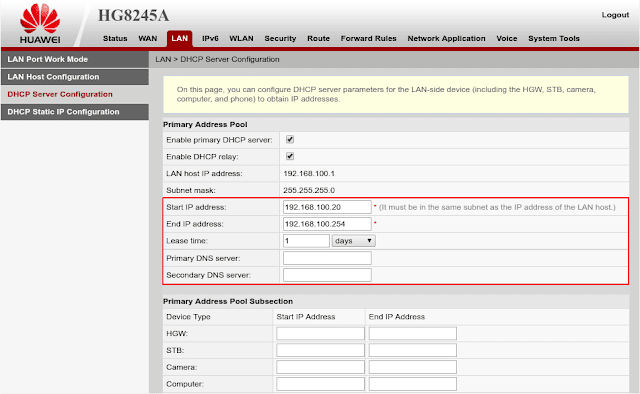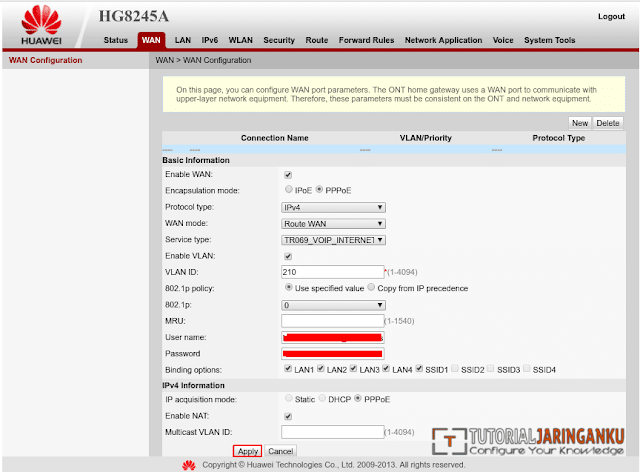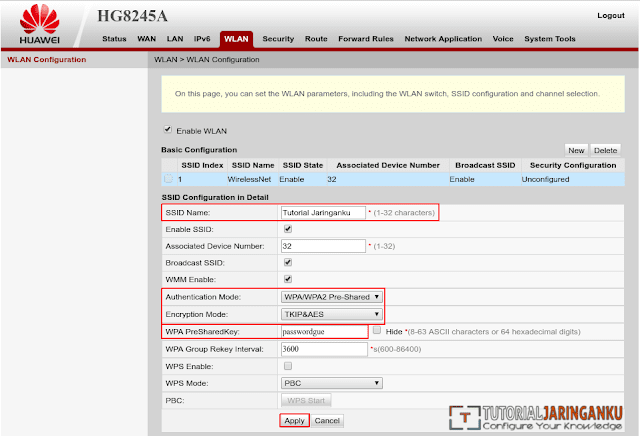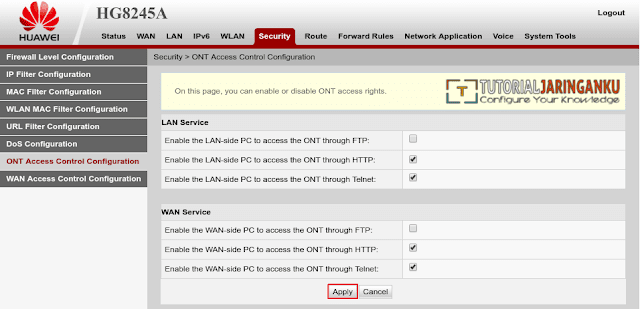Tutorial Cara Membuat Beberapa SSID di Modem ONT Huawei HG8245A - Multiple SSID adalah salah satu fitur pada sebuah wireless router yang memungkinkan perangkat wireless router mampu memancarkan signal wifi dengan beberapa SSID (nama wifi) sekaligus meskipun perangkat tersebut secara fisik hanya memiliki satu wireless interface saja.
Fitur multi SSID pada wireless router / access point biasa dipakai untuk memenuhi kebutuhan akses internet yang berbeda, misalnya pada sebuah kafe kita ingin memisahkan akses wifi antara karyawan dan pengunjung tapi kita hanya memiliki satu perangkat wireless router saja, maka kita bisa memanfaatkan fitur multi SSID.
Namun perlu diketahui bahwa tidak semua perangkat wireless router / access point support multi SSID, untuk itu kamu sebaiknya perlu mempertimbangkan fitur ini ketika hendak membeli perangkat wireless router ataupun access point baru.
Kebetulan, modem 3 in 1 ONT Huawei HG8245A sudah dibekali dengan kemampuan ini, sehingga kita bisa membuat beberapa SSID yang berbeda dalam satu perangkat. Modem ini biasanya dipinjamkan oleh ISP yang sudah menggunakan media Fiber To The Home (FTTH) untuk mendistribusikan akses internet ke pelanggannya.
Cara Membuat Multi SSID di Modem ONT Huawei
Sebelum melakukan konfigurasi ini tentunya modem yang kamu punya harus sudah disetting terlebih dahulu, untuk tutorial konfigurasi dasarnya sudah saya buatkan, kamu bisa membacanya disini -> Tutorial cara setting modem ONT Huawei HG8245A.
Menambahkan SSID baru di modem ONT Huawei
Jika modem sudah dilakukan basic setting, sekarang kita bisa membuat multiple SSID, caranya sangat mudah, pertama silahkan login ke halaman konfigurasi modem dengan mengetikkan alamat IP 192.168.100.1 di URL bar browser.
Lalu login menggunakan username telecomadmin dan password admintelecom.
Jika sudah masuk ke halaman konfigurasi modem, klik menu WLAN -> WLAN Basic Configuration, untuk membuat SSID yang baru silahkan klik tombol New.
Setelah mengklik tombol New, sekarang kita bisa menentukan SSID yang baru pada kolom SSID Name, jangan lupa juga untuk mengaktifkan SSID dengan menceklis checkbox Enable SSID, terakhir klik tombol Apply untuk menyimpan konfigurasi.
SSID baru yang sudah dicreate seperti langkah di atas status pada kolom Security Configuration-nya akan Unconfigured, ini karena SSID tersebut belum kita tambahkan fitur keamanan berupa password WPA/WPA2 PSK.
Untuk itu kita perlu mengkonfigurasi password pada SSID wifi yang sudah kita buat, tujuannya tentu saja untuk mengamankan jaringan wifi agar tidak sembarangan orang bisa terkoneksi.
Klik SSID yang sudah dibuat tadi, kemudian kita bisa mengatur beberapa parameter untuk mengamankan jaringan wifi kita, diantaranya yaitu sebagai berikut :
- Authentication Mode : mode otentikasi yang digunakan ketika user mengkoneksikan devicenya ke jaringan wifi.
- Encryption Mode : jenis enkripsi yang dipakai untuk mengamankan informasi password yang diketikkan oleh user agar tidak bisa dibaca oleh sniffer.
- WPA PreSharedKey : di kolom ini kita bisa menentukan password wifi yang kita inginkan.
Jika passwordnya sudah dikonfigurasi maka statusnya akan berubah dari sebelumnya Unconfigured menjadi Configured.
Binding SSID Baru
Agar SSID wifi yang sudah kita buat bisa dipakai oleh user, maka kita perlu melakukan binding, tujuannya agar device user bisa mendapatkan alamat IP secara DHCP dari modem dan bisa terkoneksi ke internet.
Caranya klik tab menu WAN, di halaman ini kita akan menemukan WAN Connection seperti gambar di bawah ini, jika kamu berlangganan internet dari Indihome biasanya ada 2 atau 3 WAN Connection (pilih salah satu saja yg dipakai khusus untuk VLAN internet).
Klik WAN Connection kemudian centang SSID2 pada opsi Binding Options seperti gambar di bawah, jangan lupa klik tombol Apply untuk menyimpan perubahan konfigurasi.
Sekarang coba kamu koneksikan laptop atau smartphone kamu ke SSID wifi yang baru saja dibuat, jika tidak ada konfigurasi yang terlewat seharusnya device kamu sudah bisa terkoneksi dengan baik.
Demikian tutorial cara membuat SSID baru di modem ONT Huawei HG8245A yang bisa saya share pada kesempatan kali ini, semoga tutorial sederhana ini bisa bermanfaat dan terimakasih.
Baca juga artikel menarik lainnya :
Tutorial cara setting modem ONT Huawei menjadi Access Point
Cara blokir MAC Address client di modem ONT Huawei