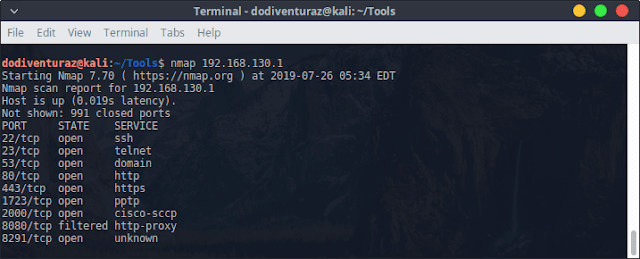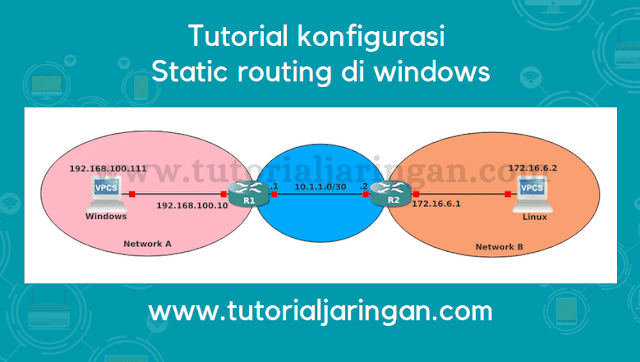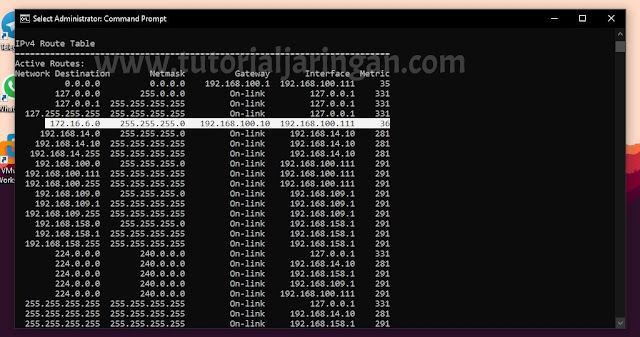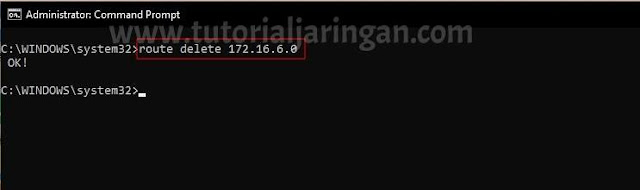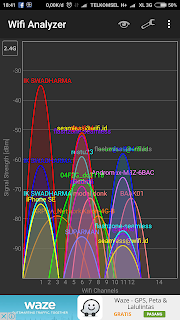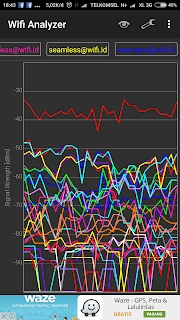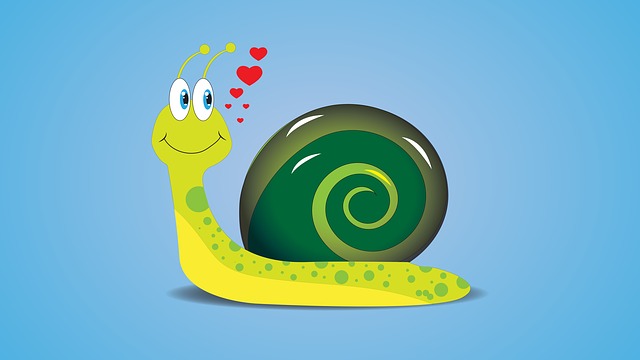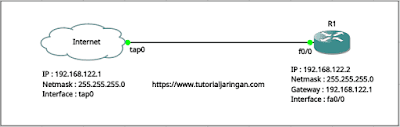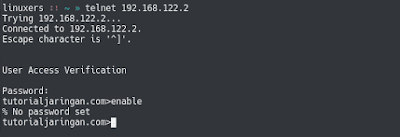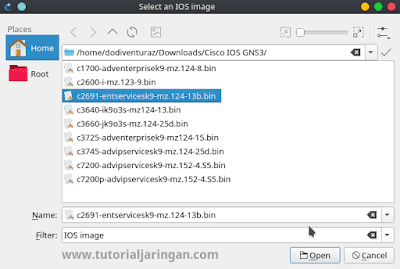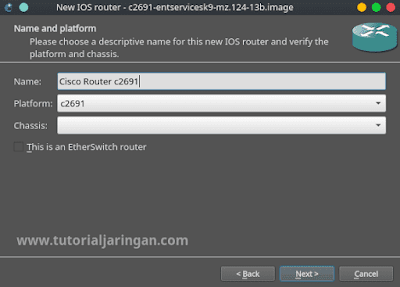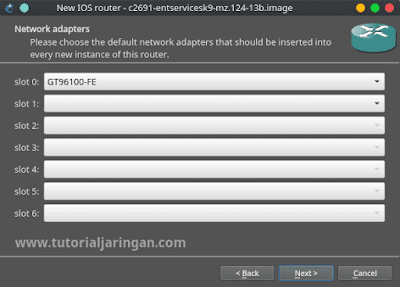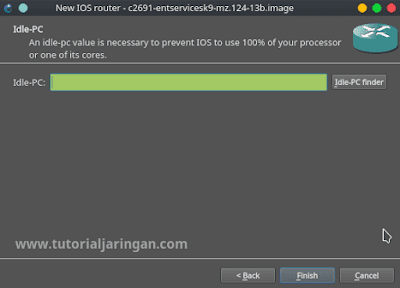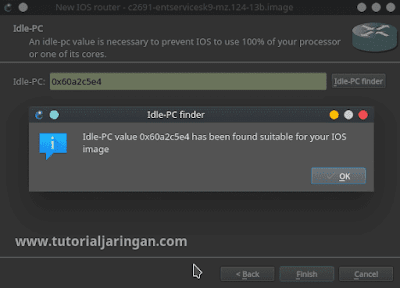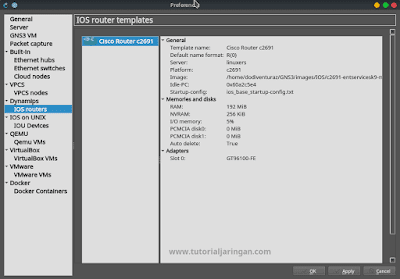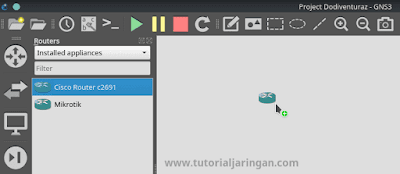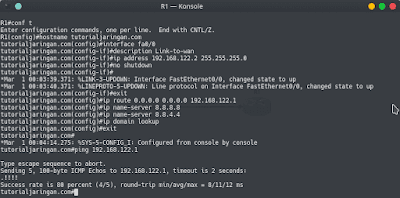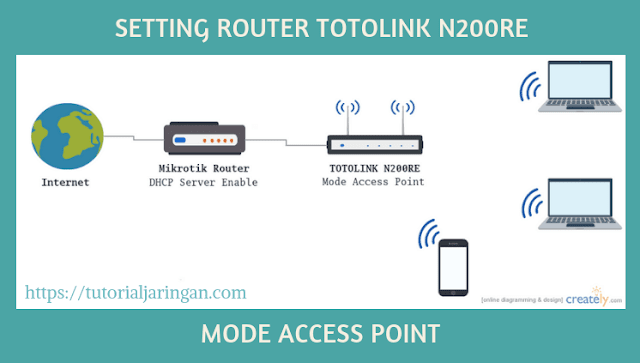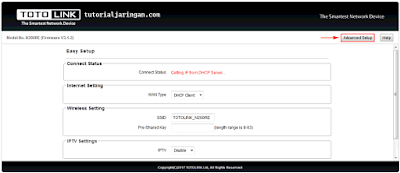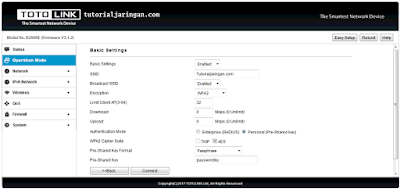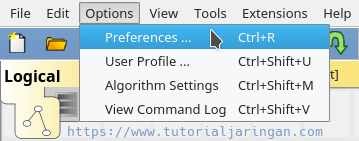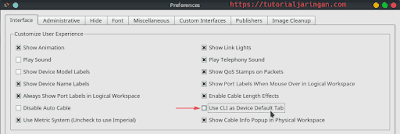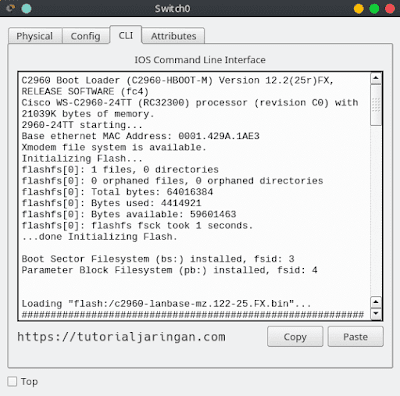Tutorial Cara Crak Password Router Dengan Medusa - Medusa merupakan salah satu tool brute force attack selain hydra dan ncrack, tool ini juga bisa jadi alternatif lain untuk melakukan cracking password dengan teknik brute force.
Baca juga : Cara crack password router dengan hydra
Bagi yang belum tahu apa itu brute force attack? Brute force adalah teknik membobol password dengan cara melakukan percobaan login menggunakan kombinasi username dan password yang terdaftar pada wordlist (dictionary attack) sampai menemukan kombinasi username dan password yang cocok.
Perlu diketahui bahwa, berhasil atau tidaknya teknik brute force ini tergantung dari wordlist yang digunakan, jika wordlist yang dipakai tidak mengandung kombinasi username dan password yang sesuai ya mustahil bisa membobol password target.
WARNING !!
I made this tutorial only for educational purposes, not for crime.
Oleh karenanya saya hanya menggunakan teknik brute force attack ini jika saya lupa password admin untuk login ke server, switch atau router saja. Selain itu saya tidak menggunakannya karena tidak ingin merugikan orang lain.
Cara Bobol Password Router Dengan Brute Force
Sebelumnya, kita siapkan dulu wordlist username.txt dan password.txt yang berisi daftar username dan password default, contohnya bisa dilihat di bawah ini.
Jika wordlist sudah disiapkan, berikutnya kita cari IP router yang akan dicrack, caranya gampang, kita tinggal cari tahu IP gateway laptop kita saja karena biasanya IP gateway itu ya IP routernya.
$ route -n
Dari screenshoot di atas bisa dilihat bahwa gateway laptop saya yaitu 192.168.130.1. Jika sudah tahu IP gatewaynya kemudian lakukan scanning dengan tool nmap untuk mengetahui service dan port berapa yang statusnya open, melalui service yang open itulah nantinya kita lakukan brute force attack.
$ nmap 192.168.130.1
Dari hasil scanning nmap di atas bisa diketahui bahwa banyak sekali service dan port yang terbuka pada router, diantaranya yaitu TCP 22 (SSH) TCP 23 (Telnet) TCP 80 (HTTP) dan port lainnya.
Sebagai percobaan kita akan lakukan brute force attack ke router melalui port 22 (SSH) dengan tool Medusa. Format perintahnya yaitu seperti ini.
medusa -h 192.168.130.1 -U username.txt -P password.txt -M ssh -F
Penjelasan perintah di atas yaitu :
- -h : parameter untuk target hostname atau IP address.
- -U : parameter untuk menambahkan wordlist username.
- -P : parameter untuk menambahkan wordlist password.
- -M : parameter untuk modul yang akan digunakan, misalnya telnet atau ssh.
- -F : berhenti melakukan brute force jika sudah menemukan username dan password yang valid.
Gambar di atas adalah contoh jika medusa berhasil menemukan kombinasi username dan password yang cocok pada target, dengan begitu kita bisa login ke router target menggunakan username dan password yang kita dapatkan dari proses brute force tadi.
Itulah langkah-langkah cracking password router dengan metode brute force menggunakan tool medusa, semoga bermanfaat dan terimakasih.