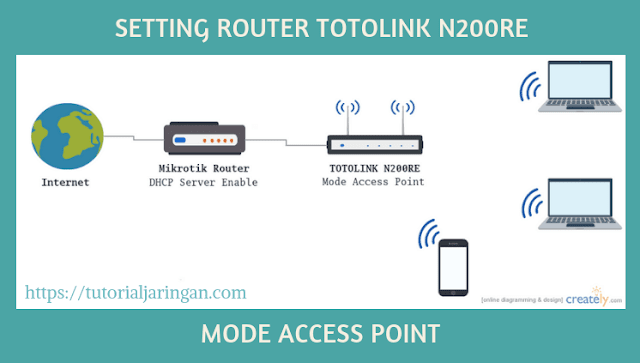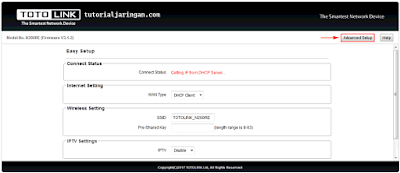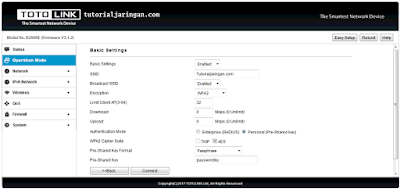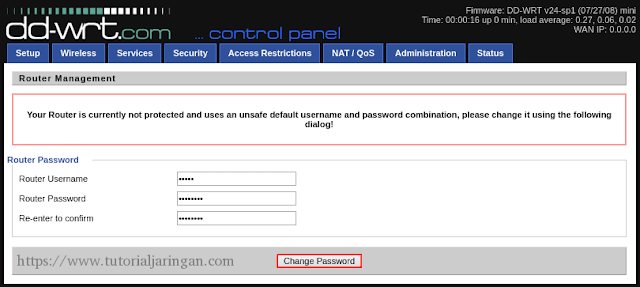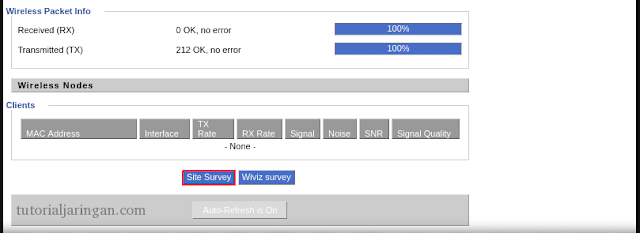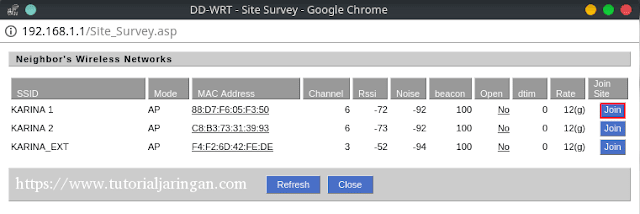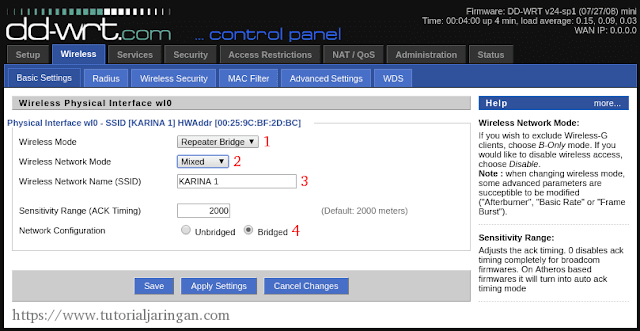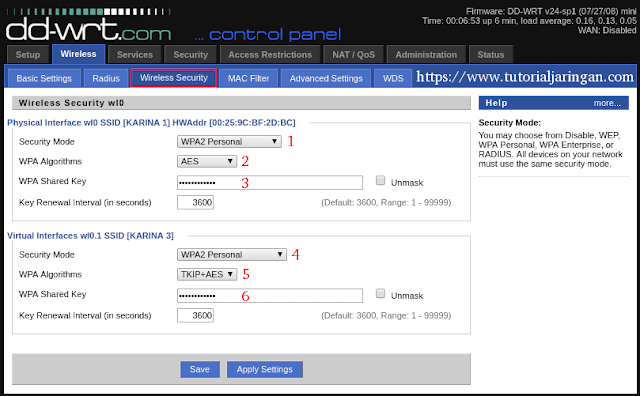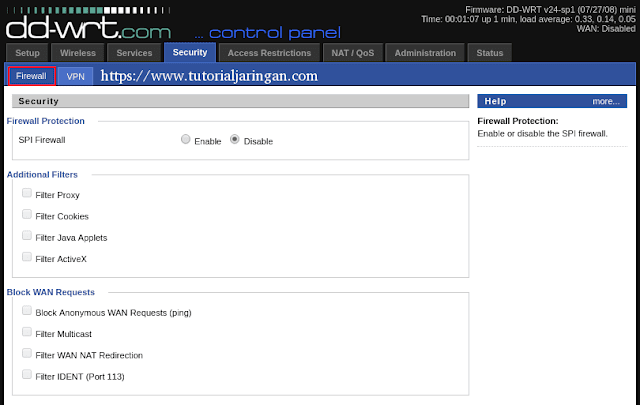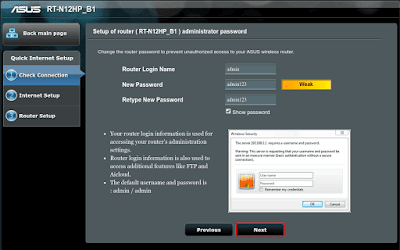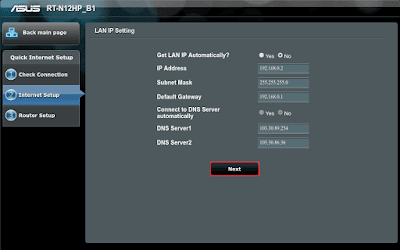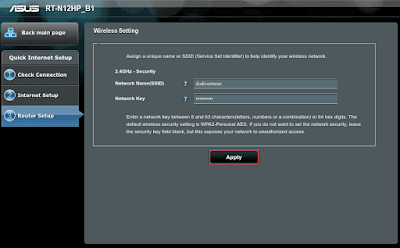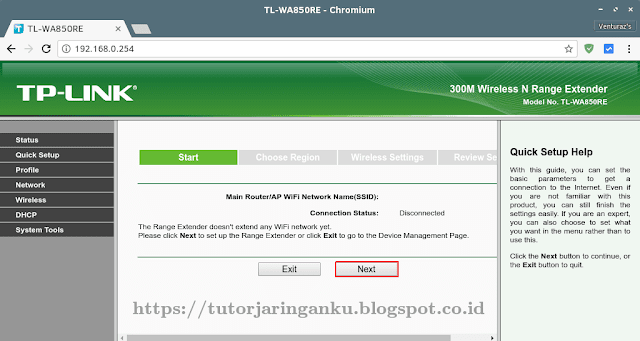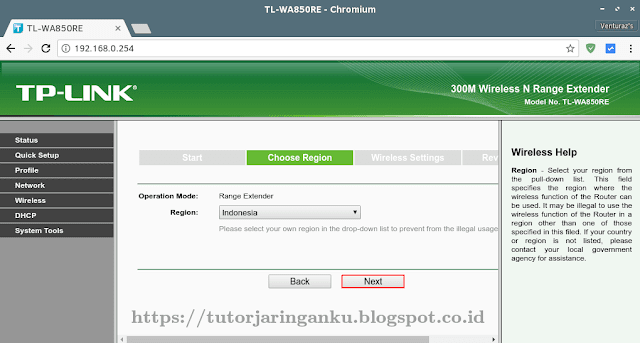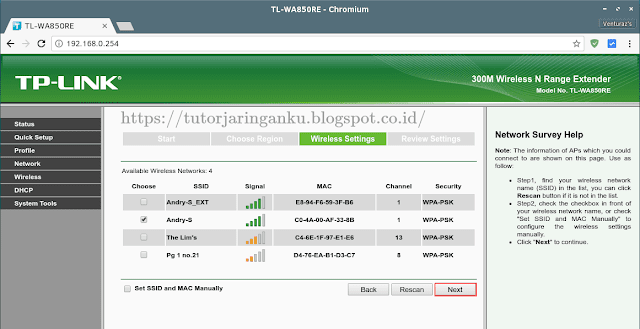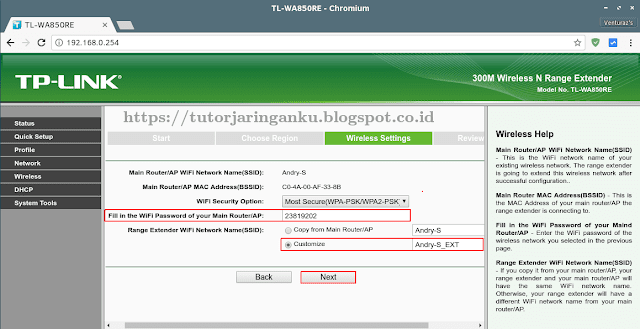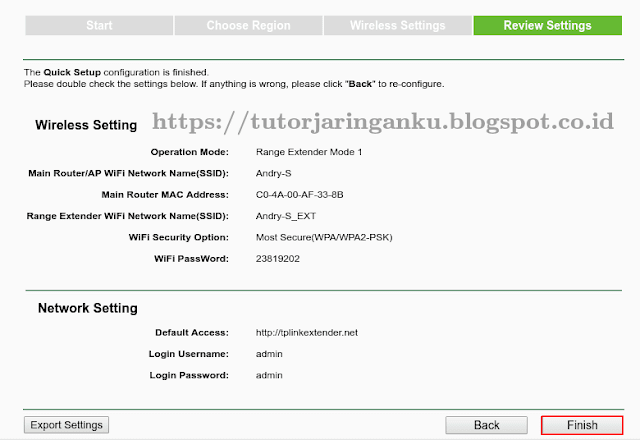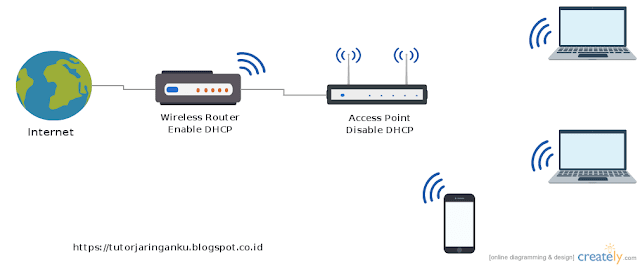Perbedaan Frekuensi Wi-Fi 2.4 GHz dan 5 GHz - Wi-Fi merupakan salah satu media komunikasi berbasis wireless atau nirkabel / tanpa kabel, Wi-Fi umumnya digunakan pada sebuah jaringan Wireless LAN (WLAN) untuk menghubungkan berbagai macam perangkat elektronik seperti Printer, Laptop, Tablet dan juga Smartphone.
Penggunaan Wi-Fi pada sebuah jaringan komputer dipilih karena kemudahan instalasi dan juga lebih efisien dibanding jaringan yang menggunakan media kabel (wired). Selain itu, biaya yang harus dikeluarkan untuk membangun jaringan Wi-Fi juga lebih sedikit.
Baca juga : Kelebihan Dan Kekurangan Jaringan Wireless
Baca juga : Kelebihan Dan Kekurangan Jaringan Wireless
Dalam proses transmisi data, jaringan Wi-Fi tidak bisa dipisahkan dari yang namanya frekuensi. Setidaknya ada dua jenis frekuensi yang dipakai oleh jaringan Wi-Fi yaitu frekuensi 2.4 GHz dan juga frekuensi 5 GHz.
Ketika membeli sebuah router Wi-Fi, kamu pasti akan menemukan label 2.4 GHz atau 5 GHz pada kemasannya, hal itu untuk memberitahukan pada frekuensi berapa router Wi-Fi tersebut berjalan.
Tapi tahukah kamu apa perbedaan antara frekuensi 2.4 GHz dan juga 5 GHz pada jaringan Wi-Fi ? Kalau belum tahu sebaiknya kamu lanjutkan membaca artikel ini agar kamu tahu perbedaan antara keduanya sebelum memutuskan untuk membeli sebuah wireless router.
Perbedaan Frekuensi 2.4Ghz dan 5Ghz Pada Jaringan Wi-Fi
Ada beberapa faktor yang membedakan antara frekuensi 2.4 GHz dan 5 GHz, pada artikel ini saya akan menjelaskan perbedaan di antara keduanya dengan harapan bisa memberikan sedikit gambaran bagi teman-teman yang belum mengetahuinya.
#1. Bandwidth
Dari segi bandwidth frekuensi 5 GHz memiliki data rate yang lebih besar yaitu bisa mencapai 1300 Mbps (802.11ac), sedangkan untuk frekuensi 2.4 GHz maksimal hanya memiliki data rate mencapai 600 Mbps (802.11n).
Namun kecepatan bandwidth pada masing-masing frekeunsi sebetulnya tergantung dari standarisasi atau protokol yang dipakai ketika kita mensetup sebuah wireless router. Contohnya adalah protokol 802.11g yang dipakai oleh frekuensi 2.4 GHz memiliki data rate yang sama dengan protokol 802.11a yang dipakai oleh frekuensi 5 GHz yaitu mencapai 54 Mbps.
#2. Jangkauan Sinyal
Frekuensi 5 GHz memiliki jangkauan yang lebih pendek dibandingkan dengan frekuensi 2.4 GHz. Hal ini sebetulnya wajar karena dalam ilmu fisika, semakin tinggi suatu frekuensi maka gelombangnya akan semakin pendek, sedangkan jika frekuensinya lebih rendah maka gelombangnya akan semakin panjang.
Jadi kesimpulannya adalah, sinyal wifi yang beroperasi di frekuensi 2.4 GHz akan memiliki daya pancar yang lebih jauh daripada sinyal wifi yang beroperasi di frekuensi 5 GHz.
#3. Kekuatan Sinyal
Untuk kekuatan sinyal wifi yang beroperasi di frekuensi 2.4 GHz dan 5 GHz sebetulnya tidak ada patokan pasti, hal ini karena kekuatan sinyal sebuah wireless router dipengaruhi juga oleh antenna gain / power antenna.
Sedangkan antenna gain masing-masing wireless router tergantung kepada spesifikasi yang dibawanya, jadi setiap wireless router memiliki antenna gain yang berbeda-beda.
Namun secara teori yang saya baca di laman wikipedia, untuk wifi dengan frekuensi 2.4 GHz memiliki jangkauan sekitar 70 m (230 ft) dalam kondisi indoor dan 250 m (820 ft) dalam kondisi outdoor. Sedangkan untuk frekuensi 5 GHz hanya memiliki jangkauan sekitar 35 m (115 ft) saja untuk kondisi indoor.
Tapi itu kan cuma teori, karena implementasi di lapangan bisa saja hasilnya beda, banyaknya hambatan seperti tembok beton, lantai keramik dan lain-lain tentu saja akan mempengaruhi kekuatan sinyal wifi.
#4. Interferensi
Interferensi merupakan permasalahan yang sering kita jumpai pada jaringan Wi-Fi, interferensi disebabkan karena terjadi tabrakan antar frekuensi dan juga channel yang sama dalam satu area. Baik frekuensi 2.4 GHz maupun frekuensi 5 GHz sama-sama berpotensi mengalami interferensi.
Frekuensi manakah yang memiliki potensi paling besar mengalami interferensi ? Jawabannya tentu saja frekuensi 2.4 GHz, kok bisa ? Hal ini disebabkan karena jangkauan sinyal wifi dengan frekuensi 2.4 GHz lebih jauh dan umumnya perangkat wireless lain seperti bluetooth, microwave dan telpon tanpa kabel menggunakan frekuensi 2.4 GHz, hal ini wajar mengingat frekuensi 2.4 GHz merupakan frekuensi yang lebih awal muncul dibandingkan dengan frekuensi 5 GHz.
Berbeda dengan frekuensi 2.4 GHz, frekuensi 5 GHz memiliki potensi yang lebih kecil mengalami interferensi, ini dikarenakan penggunaan frekuensi 5 GHz belum se-ramai frekuensi 2.4 GHz.
#5. Protokol
Poin terakhir yang membedakan keduanya yaitu dari protokol yang digunakan, untuk frekuensi 2.4 GHz menggunakan protokol 802.11b/g/n sedangkan frekuensi 5 GHz menggunakan protokol 802.11a/n/ac.
Jenis-jenis protokol ini dikeluarkan oleh IEEE (Institute of Electronic and Electrical Engineer) yaitu suatu badan internasional yang mengurusi standarisasi dalam bidang teknologi informasi, salah satunya standarisasi frekuensi wifi.
Protokol 802.11a/b/g/n/ac menyatakan generasi teknologi wifi dan masing-masing protokol memiliki data rate yang berbeda-beda dalam proses transmisi data, pembahasan lengkap mengenai protokol 802.11a/b/g/n/ac akan saya bahas pada artikel terpisah (Baca : Jenis-jenis protokol pada jaringan wireless IEEE 802.11).
Kesimpulan
Itulah uraian singkat mengenai perbedaan antara frekuensi 2.4 GHz dan frekuensi 5 GHz pada jaringan wifi. Lalu frekuensi manakah yang terbaik ?
Setiap frekuensi memiliki kelebihan dan kekurangan tersendiri sob, jika kita melihat dari sisi kecepatan transfer data dan potensi interferensi yang lebih sedikit, maka frekuensi 5 GHz adalah yang terbaik.
Namun kalau sobat lebih mementingkan jangkauan sinyal wifi yang lebih luas, maka pilihannya tentu saja frekuensi 2.4 GHz yang lebih baik. Jadi untuk urusan ini silahkan disesuaikan dengan kebutuhan saja.
Demikian, semoga artikel ini bermanfaat dan terima kasih sudah membaca.