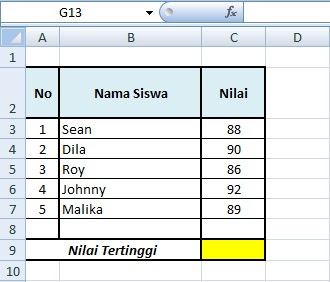Fungsi COUNT pada aplikasi microsof excel adalah untuk jumlah cell yang berisikan angka atau untuk menghitung banyaknya cell yang berisi angka pada sebuah data. Untuk menggunakan fungsi ini kita harus melakukan sorting atau rentang pada data yang ada sehingga dari data-data tersebut akan dihitung berapa cell yang ada nilai angkanya.
Dengan fungsi ini ita bisa menghitung secara cepat jumlah cell dalam larik yang berisi angka. karena dalam setiap data pasti tentu ada data yang bernilai kosong atau tidak ada nilainya dan ada cell yang berisikan nilai. Untuk itu peran dari fungsi COUNT adalah untuk menghitung secara otomatis jumlah cell yang memiliki isian angka.
Baca Juga: Cara Menghitung Nilai Tertinggi (Fungsi MAX) Secara Otomatis pada Microsoft Excel
Rumus Umum Fungsi COUNT Pada Aplikasi Microsoft Excel
=COUNT(cell_awal:cell_akhir)
Penjelasan:
- cell_awal diisi kotak cell awal
- cell akhir berisi kolom atau baris cell kotak akhir
Untuk lebih jelas dalam penggunaan fungsi COUNT perhatikan contoh berikut
- Jika dalam data excel ada 10 data, akan tetapi di dalam data tersebut ada yang tidak ada nilai datanya. seperti gambar dibawah
- Dalam data tersebut ada 3 cell yang kosong dan ada 7 cell yang berisi angka
- Jadi fungsi dari COUNT digunakan untuk menghitung secara otomatis data yang ada nilainya
Baca Juga: Cara Menghitung Nilai Terendah (Fungsi MIN) Secara Otomatis Pada Microsoft Excel
Langkah Penerapan fungsi COUNT pada microsoft Excel
1. Siapkan data yang akan di hitung nilainya
2. Masukan rumus =COUNT(C2:C11). Pada data saya cell awal adalah pada cell C2 maka ditulis C2 dan cell akhir terletak pada C11
3. Selanjutnya tekan tombol ENTER maka akan muncul jumlah data yang ada nilai angkanya.
Dengan fungsi ini ita bisa menghitung secara cepat jumlah cell dalam larik yang berisi angka. karena dalam setiap data pasti tentu ada data yang bernilai kosong atau tidak ada nilainya dan ada cell yang berisikan nilai. Untuk itu peran dari fungsi COUNT adalah untuk menghitung secara otomatis jumlah cell yang memiliki isian angka.
Baca Juga: Cara Menghitung Nilai Tertinggi (Fungsi MAX) Secara Otomatis pada Microsoft Excel
Rumus Umum Fungsi COUNT Pada Aplikasi Microsoft Excel
=COUNT(cell_awal:cell_akhir)
Penjelasan:
- cell_awal diisi kotak cell awal
- cell akhir berisi kolom atau baris cell kotak akhir
Untuk lebih jelas dalam penggunaan fungsi COUNT perhatikan contoh berikut
- Jika dalam data excel ada 10 data, akan tetapi di dalam data tersebut ada yang tidak ada nilai datanya. seperti gambar dibawah
- Dalam data tersebut ada 3 cell yang kosong dan ada 7 cell yang berisi angka
- Jadi fungsi dari COUNT digunakan untuk menghitung secara otomatis data yang ada nilainya
Baca Juga: Cara Menghitung Nilai Terendah (Fungsi MIN) Secara Otomatis Pada Microsoft Excel
1. Siapkan data yang akan di hitung nilainya
2. Masukan rumus =COUNT(C2:C11). Pada data saya cell awal adalah pada cell C2 maka ditulis C2 dan cell akhir terletak pada C11
3. Selanjutnya tekan tombol ENTER maka akan muncul jumlah data yang ada nilai angkanya.