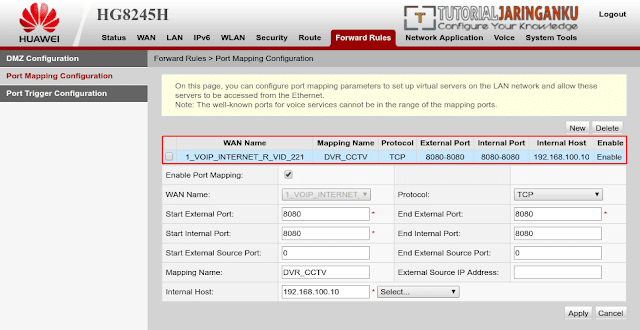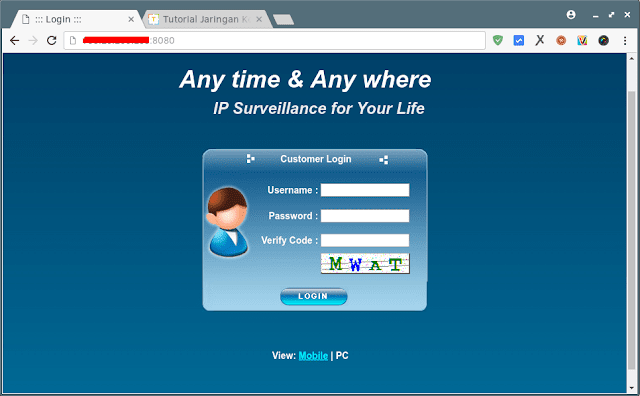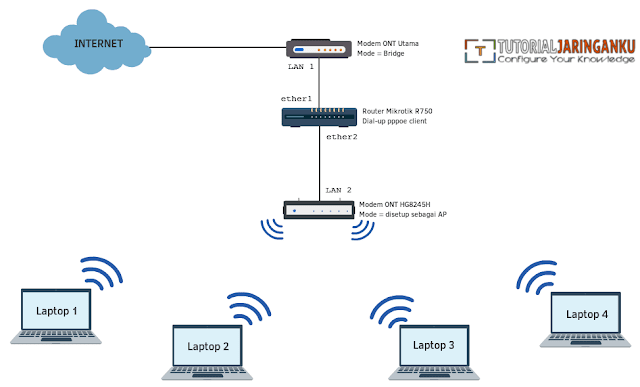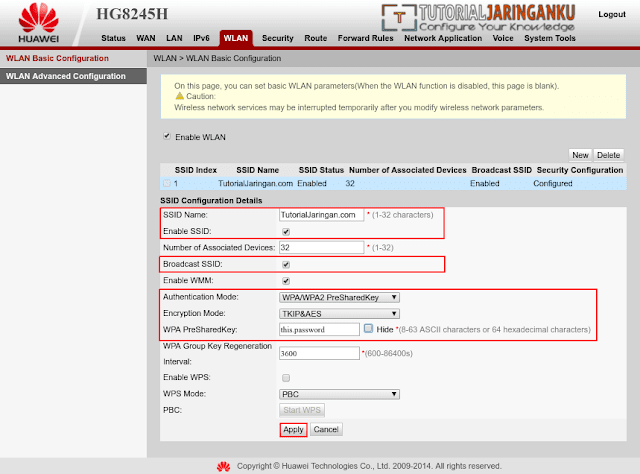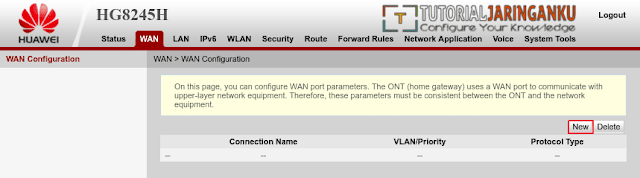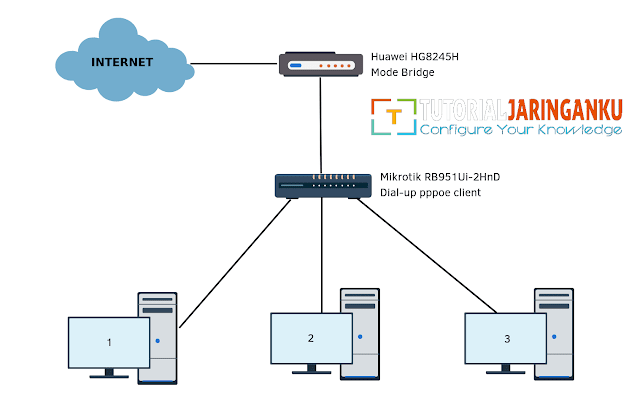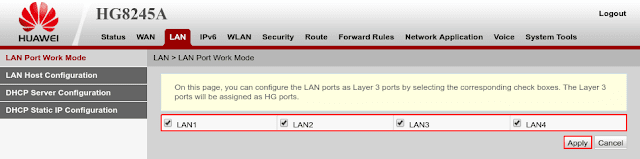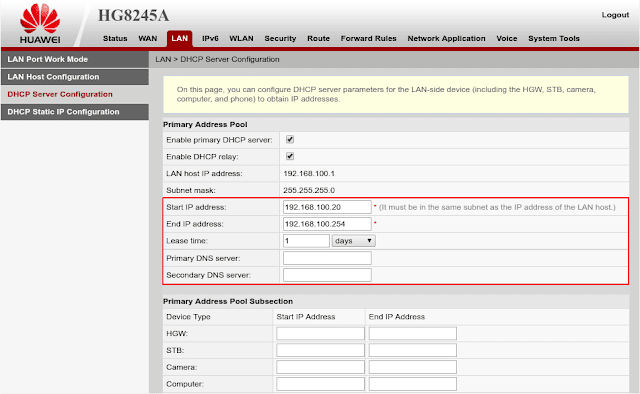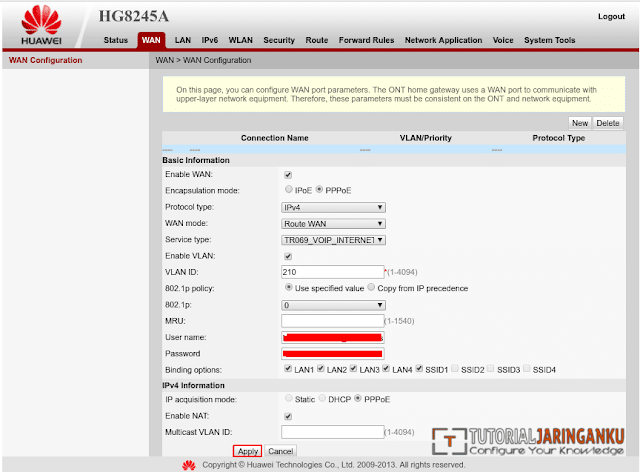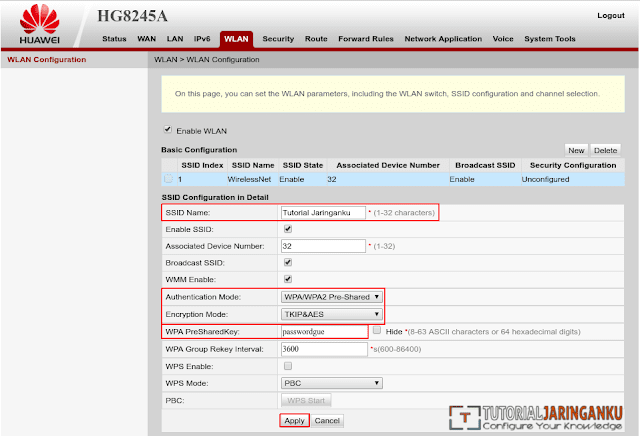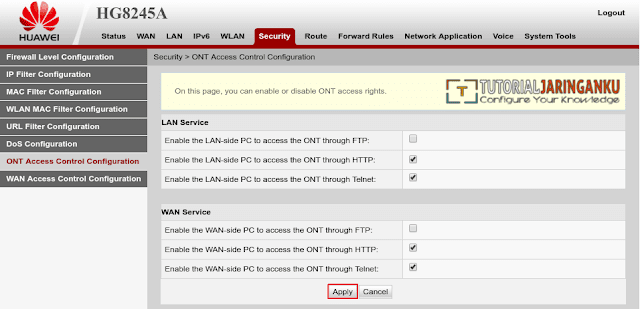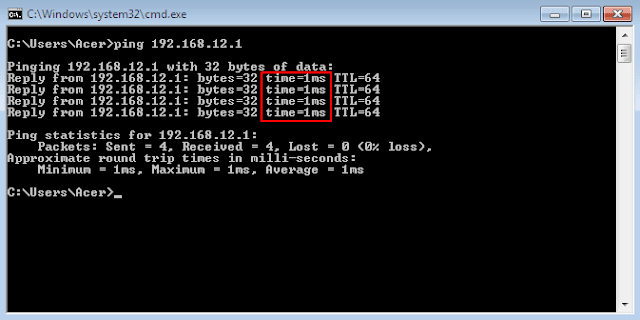Port forwarding merupakan sebuah fitur yang biasanya terdapat pada router atau modem yang memungkinkan alamat IP Private yang berada di jaringan lokal dapat diakses dari publik (internet) menggunakan port tertentu. Fitur port forwarding ini hampir mirip seperti DMZ (Demilitarized Zone), namun keduanya tentu saja memiliki perbedaan.
Fitur DMZ dan port forwarding sama-sama digunakan untuk mengakses alamat IP Private yang berada di lokal network dari jaringan publik (internet), namun perbedaanya yaitu DMZ akan membuka semua port hanya untuk satu alamat IP tertentu, sedangkan dengan port forwarding memungkinkan kita untuk :
- Membuka port tertentu hanya untuk alamat IP tertentu
- Membuka banyak port hanya untuk alamat IP tertentu, atau
- Membuka banyak port untuk banyak alamat IP
Itulah yang membedakan antara fitur DMZ dan port forwarding, penjelasan lebih detailnya insyaallah akan saya posting dilain artikel, disini saya hanya memberikan sedikit gambaran saja.
Salah satu contoh penggunaan fitur port forwarding yaitu ketika kita memiliki CCTV baik di rumah maupun dikantor dan ingin agar CCTV tersebut dapat diakses darimana saja dan kapan saja, disitulah port forwarding dibutuhkan.
Itu hanya salah satu contoh implementasinya saja, sedangkan dalam praktiknya, penggunaan port forwarding ini tidak hanya sebatas untuk mengakses CCTV saja, bisa saja dipakai untuk mengakses webserver yang berada di jaringan lokal ataupun yang lainnya.
Tutorial Port Forwarding di Modem ONT Huawei HG8245H
Sebelum mempraktekkan tutorial port forwarding ini, ada baiknya sobat mempelajari terlebih dahulu mengenai port-port logic pada jaringan komputer, ini karena port logic pada komputer cukup banyak dan diantaranya ada yang sudah dipakai oleh service-service tertentu sehingga tidak bisa sembarang digunakan.
Baca juga : Jenis-jenis port jaringan komputer dan fungsinya
Pada tutorial kali ini skenarionya yaitu saya ingin agar CCTV yang ada dirumah saya dapat saya akses darimana saja dan kapan saja, untuk keperluan seperti ini maka saya memerlukan IP Public static (bukan dynamic), anggaplah saya sudah memiliki IP Public static, sekarang kita mulai saja konfigurasinya.
Sebelum mengkonfigurasi port forwarding pada modem, tentu saja modem sudah harus disetting agar bisa terkoneksi ke internet, tutorialnya sendiri sudah saya posting beberapa waktu lalu di blog ini.
Baca juga : Tutorial cara setting modem ONT Huawei HG8245A
Sebelum mengkonfigurasi port forwarding pada modem, tentu saja modem sudah harus disetting agar bisa terkoneksi ke internet, tutorialnya sendiri sudah saya posting beberapa waktu lalu di blog ini.
Baca juga : Tutorial cara setting modem ONT Huawei HG8245A
Apabila modem sudah disetting agar bisa terkoneksi ke internet, barulah kita bisa melakukan konfigurasi port forwarding ini, koneksikan laptop sobat baik melalui wifi maupun kabel LAN ke modem, lalu akses alamat IP 192.168.100.1 melalui web browser.
Masukkan username : telecomadmin dan password : admintelecom, kalau sudah berhasil login ke halaman konfigurasi modem silahkan klik menu Forward Rules ~> Port Mapping Configuration.
Lalu klik tombol New seperti gambar dibawah.
Setelah itu akan muncul tampilan seperti ini (lihat gambar dibawah), disini kita bisa menentukan port logic berapa saja yang akan dibuka dan menentukan ke alamat IP mana port logic tersebut akan diteruskan (forward), ada beberapa parameter yang perlu diubah, diantaranya yaitu :
- Type : User-defined
- Enable Port Mapping : Ceklis ~> untuk mengaktifkan port mapping
- WAN Name : Otomatis akan diarahkan ke interface WAN yang sudah disetting
- Protocol : TCP ~> Transmission control protocol
- Start External Port : 8080 ~> port external awal yang akan dibuka
- End External Port : 8080 ~> port external akhir yang akan dibuka
- Start Internal Port : 8080 ~> port internal awal yang sudah dibuka di DVR CCTV
- End Internal Port : 8080 ~> port internal akhir yang sudah dibuka di DVR CCTV
- Mapping Name : DVR_CCTV ~> nama dari rule mappingnya
- Internal Host : 192.168.100.10 ~> yaitu alamat IP DVR CCTV-nya
Setelah itu klik tombol Apply untuk menyimpan konfigurasi.
Hasilnya akan terlihat seperti ini.
Konfigurasi port forwarding disisi modem ONT sudah selesai, dari contoh konfigurasi diatas bisa dilihat bahwa port 8080 akan diforward ke alamat IP lokal 192.168.100.10 (DVR), sekarang koneksikan DVR ke port ethernet modem menggunakan kabel UTP, lalu setting alamat IP dan port disisi perangkat DVR-nya.
Namun disini saya tidak akan memberikan tutorial cara setting DVR nya sob, pertama karena setiap merk DVR memiliki menu konfigurasi yang berbeda, kedua ya karena mengkonfigurasi alamat IP dan port pada DVR cukup mudah 😊.
Kalau DVR sudah selesai dikonfigurasi dan dikoneksikan ke modem, lakukan test ping ke alamat IP DVR untuk mengetahui apakah DVR sudah berhasil terhubung atau belum, kalau sudah berhasil terhubung, kita cek apakah port yang kita forward sudah bisa diakses dari public (internet) atau belum, tentunya menggunakan tool port forwarding tester.
Kita bisa memakai tool nmap - network mapper ataupun tool port forwarding tester online seperti https://www.yougetsignal.com/tools/open-ports.
Sebagai contoh, saya menggunakan tool online untuk mengecek port yang sudah diforward, apabila status portnya sudah open itu artinya port tersebut sudah bisa diakses dari luar jaringan (internet).
Terakhir, akses alamat IP Public modem sobat menggunakan port 8080 melalui URL bar browser dengan format seperti ini (http://ippublik:port), contoh.
Oh ya, pastikan laptop sobat tidak terhubung ke jaringan yang sama untuk memastikan port forwarding sudah betul-betul sukses dan bisa diakses dari internet.
Sampai tahap ini kita sudah berhasil mengkonfigurasi port forwarding di modem ONT Huawei HG8245H untuk keperluan mengakses CCTV yang berada di jaringan lokal dari luar jaringan.
Konfigurasi port forwarding disisi modem ONT sudah selesai, dari contoh konfigurasi diatas bisa dilihat bahwa port 8080 akan diforward ke alamat IP lokal 192.168.100.10 (DVR), sekarang koneksikan DVR ke port ethernet modem menggunakan kabel UTP, lalu setting alamat IP dan port disisi perangkat DVR-nya.
Namun disini saya tidak akan memberikan tutorial cara setting DVR nya sob, pertama karena setiap merk DVR memiliki menu konfigurasi yang berbeda, kedua ya karena mengkonfigurasi alamat IP dan port pada DVR cukup mudah 😊.
Kalau DVR sudah selesai dikonfigurasi dan dikoneksikan ke modem, lakukan test ping ke alamat IP DVR untuk mengetahui apakah DVR sudah berhasil terhubung atau belum, kalau sudah berhasil terhubung, kita cek apakah port yang kita forward sudah bisa diakses dari public (internet) atau belum, tentunya menggunakan tool port forwarding tester.
Kita bisa memakai tool nmap - network mapper ataupun tool port forwarding tester online seperti https://www.yougetsignal.com/tools/open-ports.
Sebagai contoh, saya menggunakan tool online untuk mengecek port yang sudah diforward, apabila status portnya sudah open itu artinya port tersebut sudah bisa diakses dari luar jaringan (internet).
Terakhir, akses alamat IP Public modem sobat menggunakan port 8080 melalui URL bar browser dengan format seperti ini (http://ippublik:port), contoh.
http://103.10.20.254:8080
Oh ya, pastikan laptop sobat tidak terhubung ke jaringan yang sama untuk memastikan port forwarding sudah betul-betul sukses dan bisa diakses dari internet.
Sampai tahap ini kita sudah berhasil mengkonfigurasi port forwarding di modem ONT Huawei HG8245H untuk keperluan mengakses CCTV yang berada di jaringan lokal dari luar jaringan.
Conclusion
Konfigurasi port forwarding pada modem maupun router sebetulnya cukup mudah, namun ada beberapa hal yang perlu diperhatikan sebelum melakukan konfigurasi port forwarding ini, berikut tips-tips sebelum melakukan konfigurasi port forwarding.- Sobat harus memiliki IP Public static, yaitu IP Public yang tidak berubah-ubah.
- Beberapa penyedia layanan internet (ISP) biasanya akan memberikan IP Private untuk pelanggan broadband, atau bisa saja memberikan IP Public namun sifatnya dynamic.
- Apabila sobat memiliki server seperti webserver, mail server, cctv ataupun server lain yang perlu diakses dari luar jaringan, sebaiknya sobat berlangganan IP Public static ke ISP tempat sobat berlangganan internet.
- CCTV ataupun server yang akan yang akan dikonfiguarsi dengan port forwarding harus menggunakan alamat IP Static jangan menggunakan alamat IP yang diberikan secara dynamic oleh DHCP.
Itulah tips-tips yang harus sobat perhatikan sebelum melakukan konfigurasi port forwarding, kalau ada tips lain silahkan beritahu admin melalui kolom komentar, semoga bermanfaat dan terima kasih.