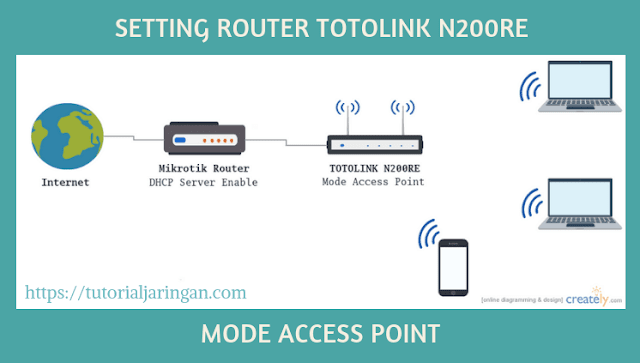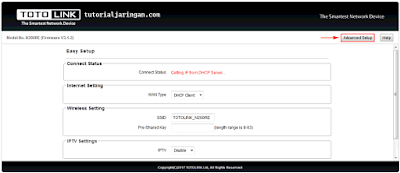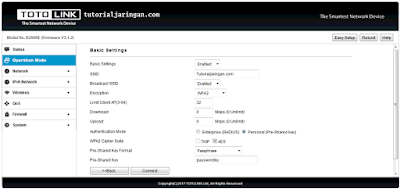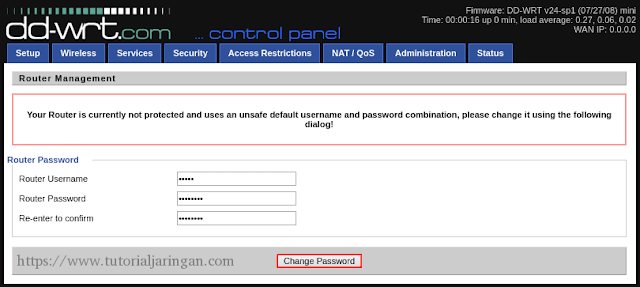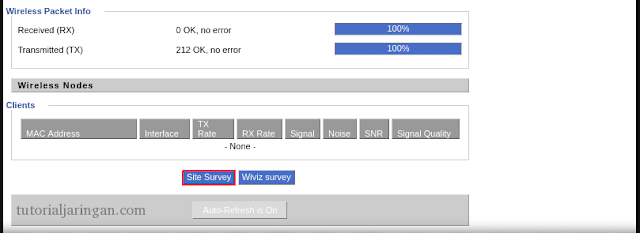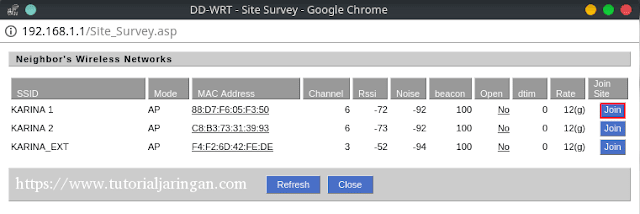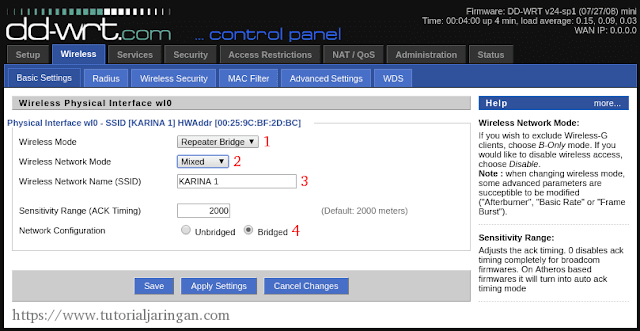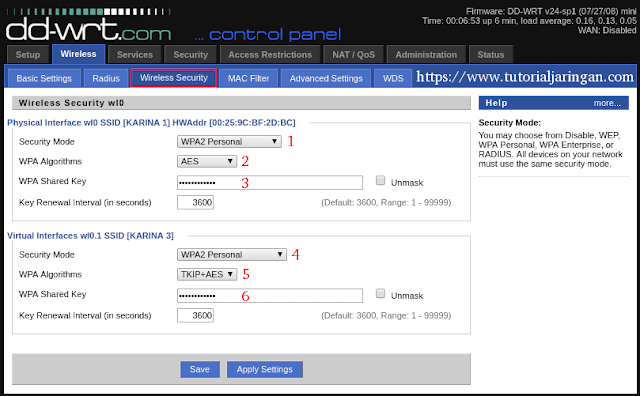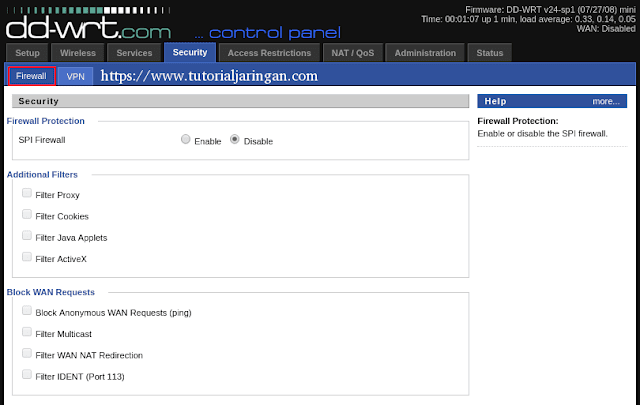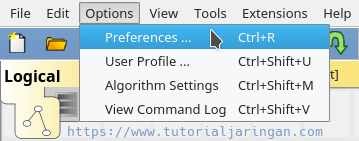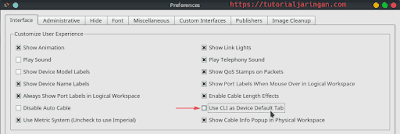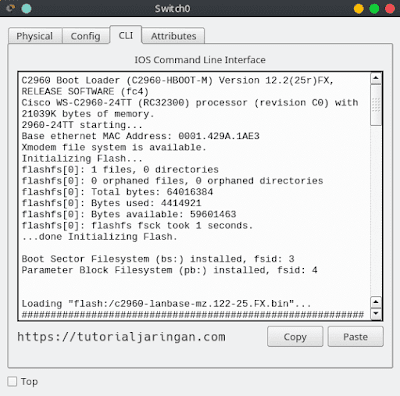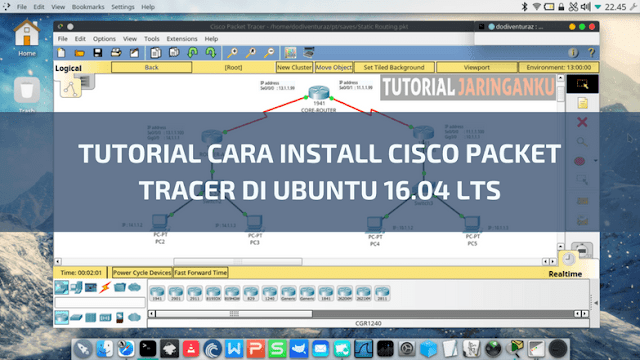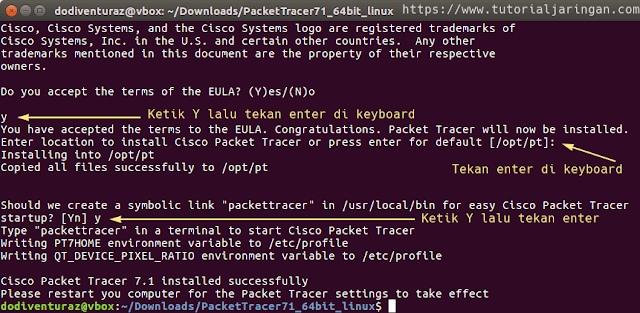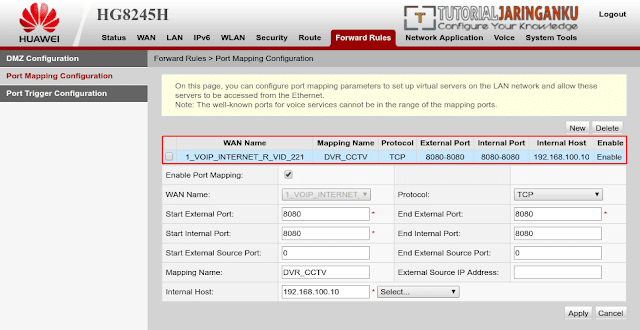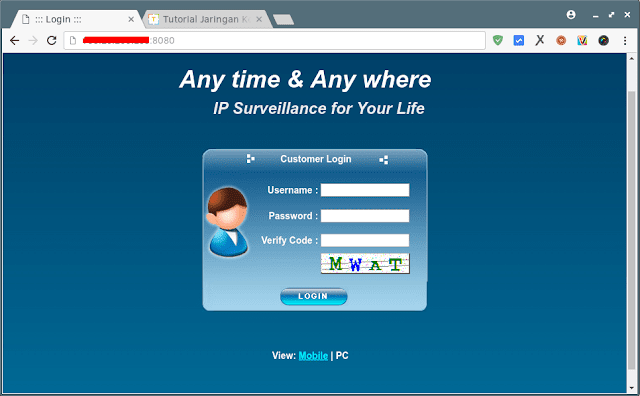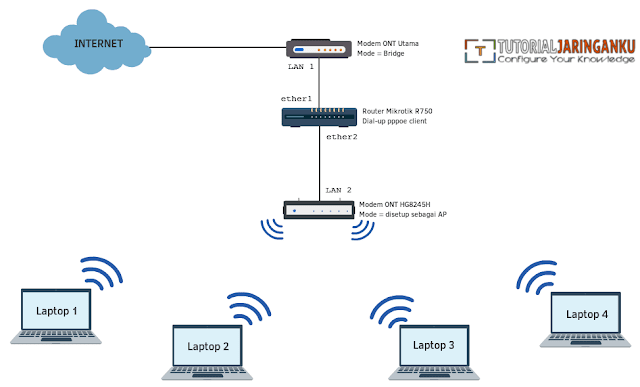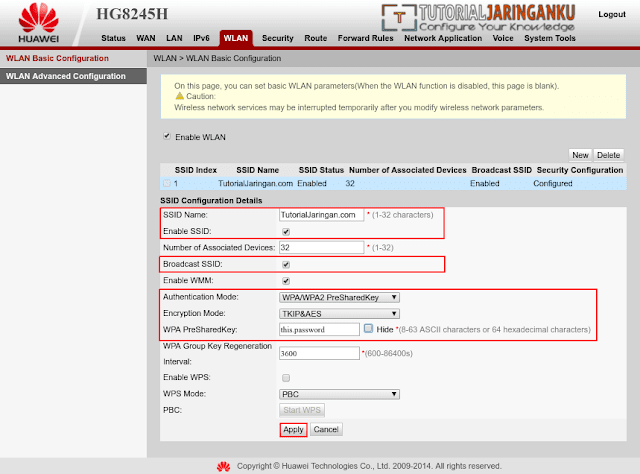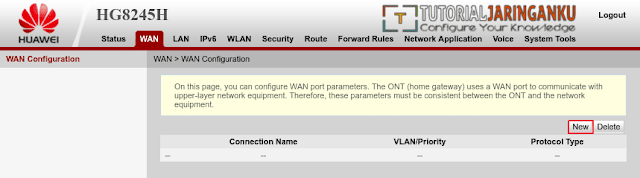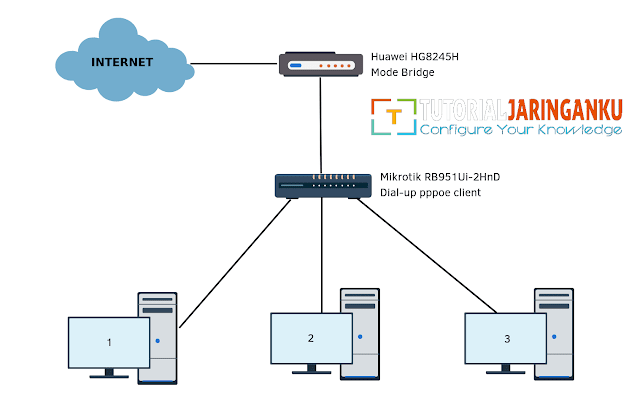Cara Setting Router TOTOLINK N200RE Mode Access Point - TOTOLINK merupakan brand di industri networking yang saat ini sedang berkembang, ini terbukti dari banyaknya para pegiat usaha RT/RW net yang mengulas mengenai produk wireless router dari brand yang satu ini baik di forum-forum maupun group facebook.
Kepopuleran perangkat jaringan dari brand TOTOLINK tidak lain karena harga yang ditawarkan cukup terjangkau sehingga cocok untuk usaha kelas menengah seperti RT/RW net maupun untuk penggunaan rumahan.
Kebetulan pada kesempatan kali ini blog tutorialjaringan.com akan memberikan tutorial mengenai cara konfigurasi wireless router TOTOLINK N200RE menjadi mode access point, untuk topologinya sendiri kurang lebih seperti ini.
Dari topologi diatas bisa dilihat bahwa dibelakang wireless router TOTOLINK N200RE terdapat satu router mikrotik yang bertugas sebagai sever dhcp untuk client yang nantinya akan konek ke wifi yang dipancarkan oleh totolink.
Saya anggap sobat sudah paham apa dan bagaimana mode access point ini bekerja, apabila masih bingung silahkan baca tulisan saya sebelumnya yang mengulas apa itu access point, silahkan klik tautan dibawah ini sob ..
Baca juga : Penjelasan lengkap tentang perbedaan wireless router dan access point
Sudah paham sob ? oke lanjut ..
Kemudian buka web browser, dan ketikkan alamat IP 192.168.1.1 di URL bar, apabila muncul halaman login, silahkan login menggunakan username serta password admin.
Dari topologi diatas bisa dilihat bahwa dibelakang wireless router TOTOLINK N200RE terdapat satu router mikrotik yang bertugas sebagai sever dhcp untuk client yang nantinya akan konek ke wifi yang dipancarkan oleh totolink.
Saya anggap sobat sudah paham apa dan bagaimana mode access point ini bekerja, apabila masih bingung silahkan baca tulisan saya sebelumnya yang mengulas apa itu access point, silahkan klik tautan dibawah ini sob ..
Baca juga : Penjelasan lengkap tentang perbedaan wireless router dan access point
Sudah paham sob ? oke lanjut ..
Tutorial Setting Router TOTOLINK N200RE Sebagai Access Point
Sebelum melakukan konfigurasi, terlebih dahulu sobat harus mengkoneksikan TOTOLINK N200RE ke laptop menggunakan sambungan kabel UTP, selanjutnya silahkan setting alamat IP di laptop sobat menjadi 192.168.1.x dengan netmask 255.255.255.0 dan default gateway 192.168.1.1.Kemudian buka web browser, dan ketikkan alamat IP 192.168.1.1 di URL bar, apabila muncul halaman login, silahkan login menggunakan username serta password admin.
Setelah berhasil login, klik menu Advanced Setup seperti yang saya tandai warna merah di pojok kanan atas.
Kemudian klik menu Operation Mode di bilah sebelah kiri ~> pilih AP Mode, lalu klik tombol Apply/Next>>.
Kemudian kita akan diarahkan ke halaman seperti gambar dibawah ini, disini kita bisa menentukan SSID yang diinginkan, jenis enkripsi, mode otentikasi dan juga password sesuai selera, selanjutnya klik tombol Connect.
Router akan restart otomatis, silahkan tunggu sampai proses restart selesai, biasanya memakan waktu sekitar 60 detik, setelah itu sobat akan logout otomatis & harus login kembali ke dalam menu konfigurasi.
Langkah terakhir adalah mengkonfigurasi alamat IP untuk si router yang kita setup sebagai mode access point ini, caranya klik menu Network ~> LAN Settings, kemudian tentukan alamat IP, Netmask, Default Gateway dan juga DNS sesuai dengan yang diberikan oleh router mikrotik.
Jangan lupa mengklik tombol Apply agar konfigurasi tidak hilang setelah router direstart.
Sampai disini semua konfigurasi telah selesai dilakukan dan router TOTOLINK N200RE sudah berhasil disetup menjadi mode access point, sekarang silahkan koneksikan kabel dari router mikrotik ke access point totolink di port WAN atau port internet.
Tahap Pengetesan
Untuk memastikan konfigurasi sudah berjalan dengan baik sesuai dengan yang diharapkan, coba koneksikan handphone ke access point totolink melalui sambungan wifi, pastikan handphone sobat berhasil terkoneksi dan mendapatkan alamat IP dari router yang berfungsi sebagai server dhcp.