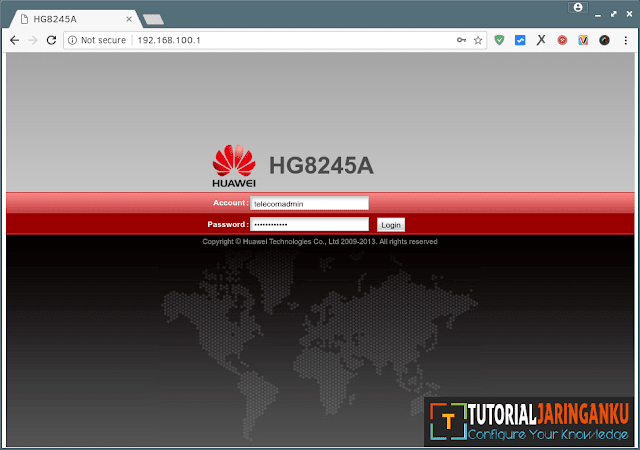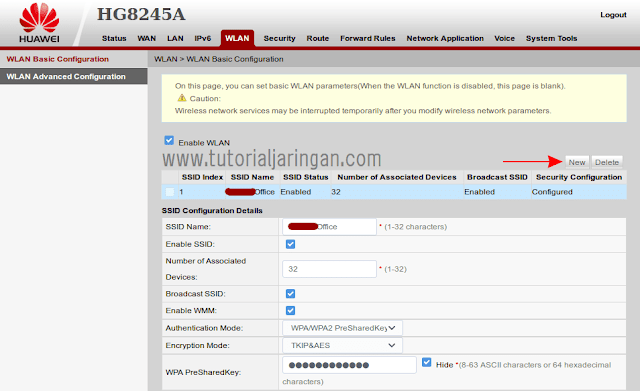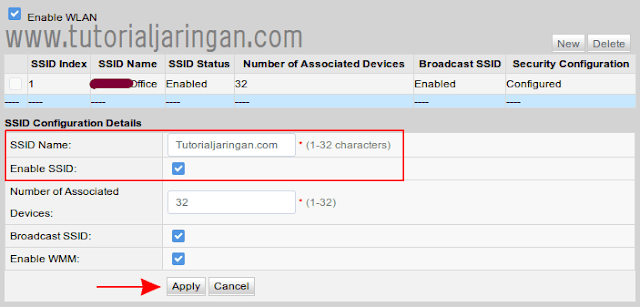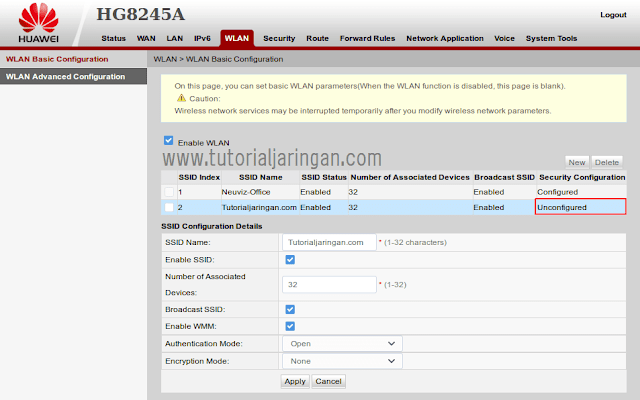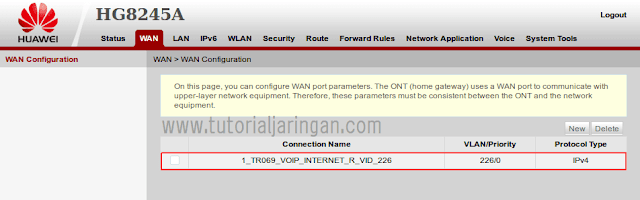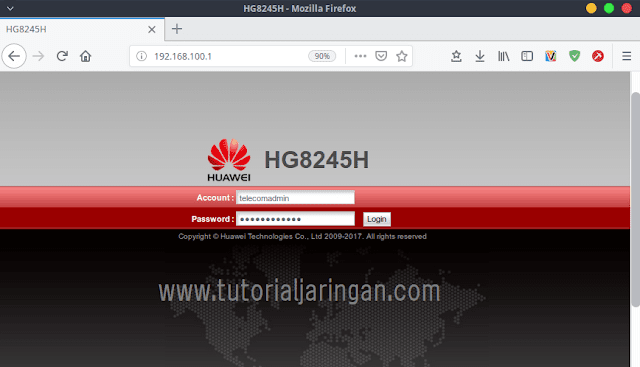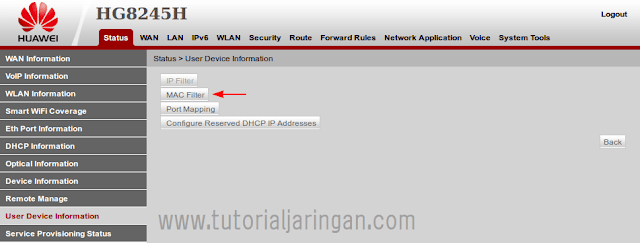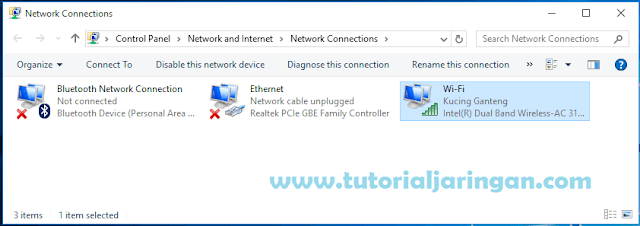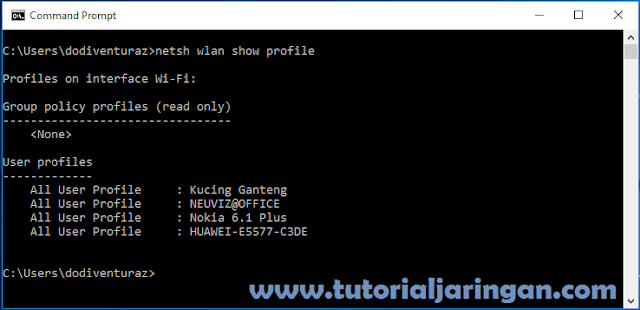Penyebab Koneksi Internet Lambat Pada Jaringan LAN - Koneksi internet saat ini bukan hanya sekedar dipakai untuk berselancar di dunia maya ataupun sekedar chatting via aplikasi instant messaging saja. Lebih dari itu, koneksi internet saat ini bisa dibilang sebagai kebutuhan primer, hal ini tak lain karena banyak aktivitas yang bergantung dengan koneksi internet.
Misalnya saja transaksi perbankan, belanja di online marketplace, berkirim email, ataupun hanya untuk keperluan memesan makanan, semuanya sudah serba digital dan tentunya bergantung dengan koneksi internet.
Jika kamu kebetulan seorang Staff IT Support di sebuah perusahaan dan koneksi internet di kantor kamu mengalami gangguan atau terasa lambat, maka kamulah orang pertama yang paling dicari dan dicomplain.
Untuk itu sebagai seorang IT Support, kamu harus memastikan bahwa performa dan stabilitas jaringan yang kamu kelola dalam kondisi yang sangat baik. Berbicara mengenai stabilitas jaringan, tentunya banyak faktor yang harus diperhatikan dan bisa mempengaruhi kecepatan koneksi internet kamu.
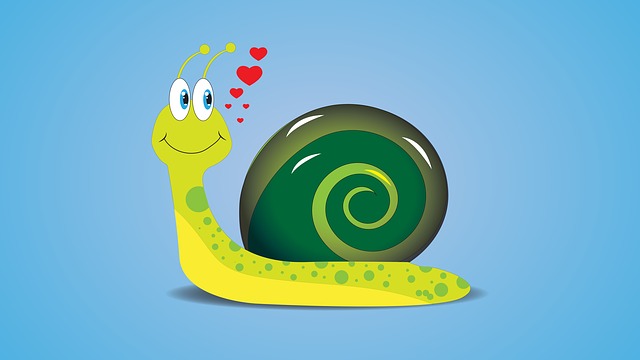 |
| Image source : www.pixabay.com |
Penyebab Internet Lambat dan Cara Mengatasinya
Pada artikel tutorial jaringan kali ini saya akan menjelaskan faktor-faktor penyabab koneksi lambat pada jaringan LAN yang biasa saya temui baik di jaringan sendiri maupun di jaringan client yang saya kelola, perlu diketahui bahwa poin-poin yang akan saya jelaskan disini merupakan faktor umum yang mempengaruhi kecepatan koneksi internet pada jaringan kabel (Wired LAN) bukan jaringan wifi (Wireless LAN).
Apa saja sih penyebab koneksi internet pada jaringan wired LAN terasa lambat ? Lalu bagaimana cara mengatasinya ? Silahkan disimak penjelasan saya di bawah ini, namun sebelumnya saya juga pernah membuat artikel mengenai kelebihan dan kekurangan jaringan kabel yang bisa kamu baca di blog ini.
#1. Konektor RJ45 sudah berkarat atau rusak
Konektor RJ45 merupakan konektor yang dipasang pada ujung kabel twisted pair (UTP & STP), konektor ini berfungsi untuk menghubungkan kabel twisted pair dengan LAN Card atau NIC (Network Interface Card). Konektor RJ45 sangat berpengaruh dalam proses transmisi data pada jaringan LAN, karena tanpa adanya konektor RJ45 maka komputer kamu tidak akan bisa dihubungkan melalui media kabel.
Konektor RJ45 terbuat dari bahan plastik dan pin konektor umumnya terbuat dari tembaga, kamu harus memastikan pin konektor tidak ada yang berkarat, karena jika pin pada konektor sudah berkarat maka akan mengganggu kestabilan jaringan.
Pin konektor yang kondisinya berkarat biasanya masih bisa dipakai namun akan menyebabkan koneksi lambat karena proses transmisi data tidak berjalan dengan baik dan yang paling parah bisa menyebabkan koneksi up down.
Masalah yang berkaitan dengan konektor bukan hanya sebatas pin konektor berkarat saja, bisa juga karena kualitas krimpingnya tidak bagus. Solusinya kamu harus mengganti konektor tersebut dengan yang baru karena konektor RJ45 hanya bisa sekali pakai dan tidak bisa diperbaiki.
#2. Kabel UTP sudah korosi atau rusak
Faktor fisik yang kedua yaitu bisa jadi karena kabel twisted pair (UTP atau STP) yang kamu pakai untuk mengkoneksikan antar host kondisinya sudah tidak bagus, seperti terjadinya korosi (kondisi dimana kabel berkarat dan mudah lapuk) ataupun salah satu pair kabelnya ada yang terputus.
Kabel twisted pair terdiri dari 8 kabel kecil di dalamnya. Tidak semuanya dipakai untuk menghantarkan data, melainkan hanya kabel pair yang ke-1, 2, 3 dan 6 saja, sedangkan sisanya dipakai untuk arus listrik : misal untuk menghidupkan perangkat access point yang sudah pakai sistem PoE (Power of Ethernet).
Kerusakan pada kabel secara teknis memang agak sulit sekali dideteksi, apalagi kalau kabelnya masuk ke dalam tembok atau plafon melalui pipa conduit, jika terjadi kerusakan parah pada kabel tentu saja akan sangat menganggu stabilitas jaringan kamu. Jika terjadi kendala seperti ini solusinya kamu harus mengganti kabel lama dengan kabel baru.
Saya sering menemukan case seperti ini di lapangan, saya cek konektor dan kabel sama sekali tidak ada kerusakan, tapi ternyata temperatur suhu pada perangkat seperti router dan switch sangat panas sekali. Solusinya tinggal saya restart beberapa menit saja lalu setelah itu koneksi langsung normal lagi.
Begitu juga dengan lalu lintas data pada jaringan internet, jika jalan yang dilalui (bandwidth) sudah full traffic, maka aliran data akan tersendat, inilah yang menyebabkan kenapa jaringan internet kamu terasa lambat jika bandwidth kamu sudah full.
Jika bandwidth yang kamu dapatkan dari ISP jumlahnya cukup kecil, sebaiknya kamu menerapkan mekanisme QoS (Quality of Service) atau yang biasa disebut dengan management bandwidth agar setiap user pada jaringan mendapatkan jatah bandwidth yang merata. Hal ini dilakukan untuk menghindari monopoli bandwidth oleh user tertentu, misalnya saja ada user yang download film pakai IDM yang membuat user lain tidak kebagian bandwidth.
Untuk menerapkan mekanisme QoS, kamu bisa memanfaatkan bandwidth limiter atau router yang sudah mendukung fitur bandiwdh limiter, saya sarankan kamu pakai router mikrotik karena routeros mikrotik sudah dilengkapi dengan fitur seperti Queue Simple maupun Queue Tree untuk keperluan tersebut. Tutorialnya bisa kamu baca disini (Cara limit bandiwdth dengan simple queue di mikrotik).
Serangan flooding yang paling umum dan biasa terjadi yaitu serangan Distributed Denial of Service (DDoS) yang dilakukan dengan cara mengirimkan paket icmp (ping) dari banyak host dengan jumlah yang sangat besar. Dampak dari serangan DDoS ini yaitu router atau server yang menjadi target serangan akan kehabisan resource sehingga router atau server tidak dapat berfungsi dengan baik dan user yang ada di jaringan lokal tidak akan bisa mengakses internet (meskipun bisa tapi sangat lambat sekali) ataupun layanan lainnya yang berhubungan dengan jaringan.
Untuk mengatasi serangan DDoS, kamu bisa melakukan droping packet icmp dari luar jaringan yang masuk ke router kamu secara tidak wajar.
Selain serangan DDoS, saya juga sering menemui case lain yang berhubungan dengan flooding, misalnya saja flooding yang menyerang service DNS (UDP 53) ataupun service Web-Proxy melalui port TCP 8080. Kedua serangan ini biasanya dilakukan oleh attacker untuk memanfaatkan resource berupa IP Publik yang kita miliki untuk keperluan spamming ataupun yang lainnya.
Untuk mengatasinya kita bisa melakukan filtering terhadap service-service tersebut agar tidak ada attacker yang bisa menyerang dari luar jaringan.
Lalu solusinya gimana ? solusinya tentu saja kamu harus memproteksi operating system kamu dengan antivirus, anti-malware dan anti-anti yang lainnya.
Hatur nuhun ..
Kabel twisted pair terdiri dari 8 kabel kecil di dalamnya. Tidak semuanya dipakai untuk menghantarkan data, melainkan hanya kabel pair yang ke-1, 2, 3 dan 6 saja, sedangkan sisanya dipakai untuk arus listrik : misal untuk menghidupkan perangkat access point yang sudah pakai sistem PoE (Power of Ethernet).
Kerusakan pada kabel secara teknis memang agak sulit sekali dideteksi, apalagi kalau kabelnya masuk ke dalam tembok atau plafon melalui pipa conduit, jika terjadi kerusakan parah pada kabel tentu saja akan sangat menganggu stabilitas jaringan kamu. Jika terjadi kendala seperti ini solusinya kamu harus mengganti kabel lama dengan kabel baru.
#3. Router atau Switch hang
Selain kerusakan pada konektor dan kabel, router dan switch yang hang juga bisa menyebabkan stabilitas jaringan terganggu, kondisi ini biasanya karena perangkat tidak diberikan pendingin seperti fan cooler / kipas angin yang bisa menjaga temperatur suhu agar tetap adem.Saya sering menemukan case seperti ini di lapangan, saya cek konektor dan kabel sama sekali tidak ada kerusakan, tapi ternyata temperatur suhu pada perangkat seperti router dan switch sangat panas sekali. Solusinya tinggal saya restart beberapa menit saja lalu setelah itu koneksi langsung normal lagi.
#4. Lalu lintas data mengalami full traffic (bandwidth habis)
Jika dianalogikan, jaringan komputer atau internet itu layaknya sebuah jalan yang menghubungkan antar desa, kecamatan, kabupatan, kota, bahkan provinsi. Jika jalan yang dilalui mengalami kepadatan traffic (macet), maka kendaraan yang hendak melewati jalanan tersebut pasti akan tersendat bahkan sama sekali tidak bisa melintas.Begitu juga dengan lalu lintas data pada jaringan internet, jika jalan yang dilalui (bandwidth) sudah full traffic, maka aliran data akan tersendat, inilah yang menyebabkan kenapa jaringan internet kamu terasa lambat jika bandwidth kamu sudah full.
Jika bandwidth yang kamu dapatkan dari ISP jumlahnya cukup kecil, sebaiknya kamu menerapkan mekanisme QoS (Quality of Service) atau yang biasa disebut dengan management bandwidth agar setiap user pada jaringan mendapatkan jatah bandwidth yang merata. Hal ini dilakukan untuk menghindari monopoli bandwidth oleh user tertentu, misalnya saja ada user yang download film pakai IDM yang membuat user lain tidak kebagian bandwidth.
Untuk menerapkan mekanisme QoS, kamu bisa memanfaatkan bandwidth limiter atau router yang sudah mendukung fitur bandiwdh limiter, saya sarankan kamu pakai router mikrotik karena routeros mikrotik sudah dilengkapi dengan fitur seperti Queue Simple maupun Queue Tree untuk keperluan tersebut. Tutorialnya bisa kamu baca disini (Cara limit bandiwdth dengan simple queue di mikrotik).
#5. Jaringan terkena flooding
Flooding adalah salah satu ancaman pada jaringan komputer dengan cara membanjiri traffic secara tidak wajar, flooding biasanya terjadi jika kamu memiliki IP Publik yang kamu pasang di router, serangan flooding umumnya berasal dari luar jaringan yang menyerang router maupun server di jaringan lokal.Serangan flooding yang paling umum dan biasa terjadi yaitu serangan Distributed Denial of Service (DDoS) yang dilakukan dengan cara mengirimkan paket icmp (ping) dari banyak host dengan jumlah yang sangat besar. Dampak dari serangan DDoS ini yaitu router atau server yang menjadi target serangan akan kehabisan resource sehingga router atau server tidak dapat berfungsi dengan baik dan user yang ada di jaringan lokal tidak akan bisa mengakses internet (meskipun bisa tapi sangat lambat sekali) ataupun layanan lainnya yang berhubungan dengan jaringan.
Untuk mengatasi serangan DDoS, kamu bisa melakukan droping packet icmp dari luar jaringan yang masuk ke router kamu secara tidak wajar.
Selain serangan DDoS, saya juga sering menemui case lain yang berhubungan dengan flooding, misalnya saja flooding yang menyerang service DNS (UDP 53) ataupun service Web-Proxy melalui port TCP 8080. Kedua serangan ini biasanya dilakukan oleh attacker untuk memanfaatkan resource berupa IP Publik yang kita miliki untuk keperluan spamming ataupun yang lainnya.
Untuk mengatasinya kita bisa melakukan filtering terhadap service-service tersebut agar tidak ada attacker yang bisa menyerang dari luar jaringan.
#6. Komputer user terkena virus
Yang terakhir yaitu biasanya karena komputer PC atau laptop user sudah terinfeksi virus, malware, adware maupun yang sejenisnya. Dampaknya biasanya resource seperti CPU dan Memory pada komputer akan terkuras habis dikarenakan ada program jahat yang running di background. Jika komputer dipakai untuk aktivitas komputasi biasa saja sudah lambat, gimana mau lancar internetan ? Ya kan ?Lalu solusinya gimana ? solusinya tentu saja kamu harus memproteksi operating system kamu dengan antivirus, anti-malware dan anti-anti yang lainnya.
Kesimpulan
Kesimpulannya kamu bisa simpulkan sendiri karena semuanya sudah saya jelaskan melalui 6 point di atas. Dah gitu aja dulu ya, semoga artikel penyebab koneksi internet lambat yang saya bahas kali ini bisa memberikan manfaat untuk para pembaca yang budiman.Hatur nuhun ..