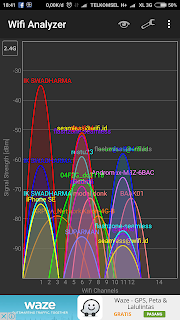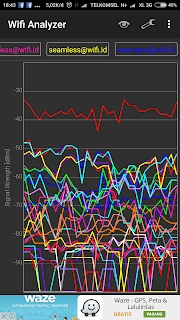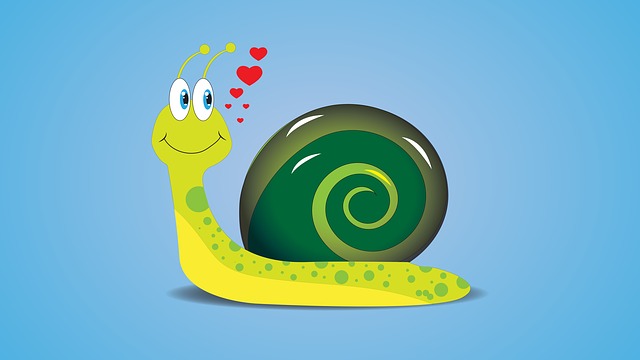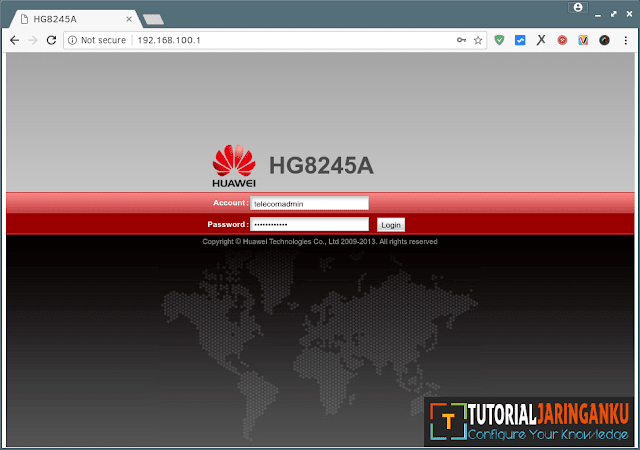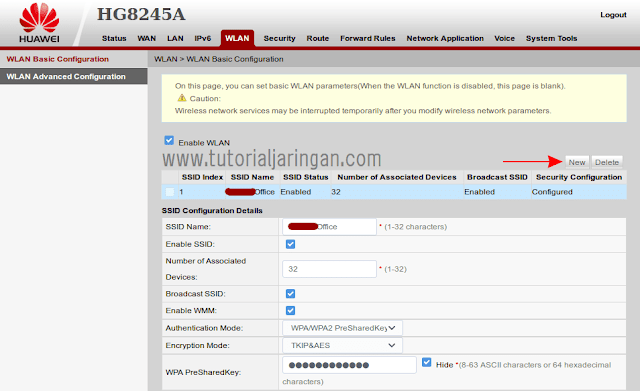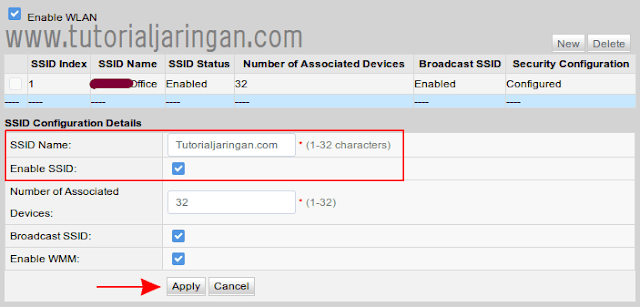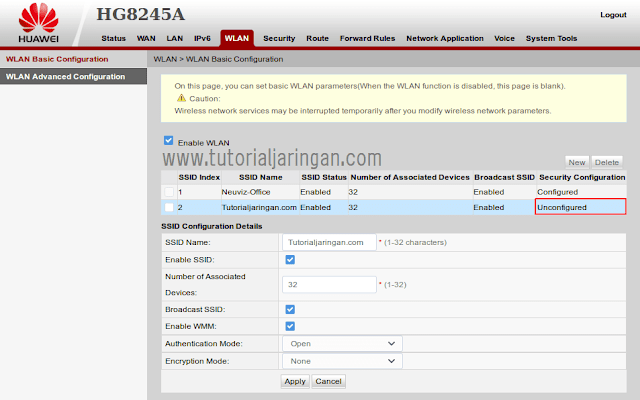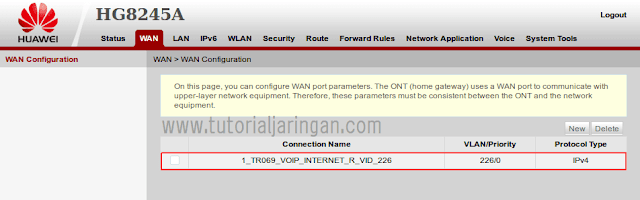Spesifikasi dan Harga ASUS ROG Zephyrus M (GM501):
Processor: Core i7, Model Prosesor Intel Core i7-8750H, Kecepatan Prosesor 2.2 GHz, Kecepatan urboboost 4.2 GHz, Model GPU NVIDIA GeForce GTX 1070 8GB GDDR5 VRAM, NVIDIA GeForce GTX 1060 6GB GDDR5 VRAM
RAM: 32GB, Tipe Memori DDR4 SDRAM, Kecepatan Memori 2666MHz, Memori Tambahan up to 32GB
Hardisk: 1 TB
Ukuran Layar: 15.6 inches dengan Resolusi FHD 1920 x 1080 pixels, 144 Hz
Harga Laptop: Rp 3.300.000
ASUS ROG Zephyrus M (GM501) adalah laptop yang dibekali dengan CPU dengan spesifikasi Core i7, Model Prosesor Intel Core i7-8750H, Kecepatan Prosesor 2.2 GHz, Kecepatan urboboost 4.2 GHz, Model GPU NVIDIA GeForce GTX 1070 8GB GDDR5 VRAM, NVIDIA GeForce GTX 1060 6GB GDDR5 VRAM . Laptop ini selain elegan juga sangat bisa diandalkan dalam menjalankan tugas. Anda bisa menyelesaikan tugas lebih cepat karena dukungan peralatan yang baik.
Selain itu ASUS ROG Zephyrus M (GM501) memiliki memori RAM dengan kapasitas yang sangat besar yaitu 32GB, Tipe Memori DDR4 SDRAM, Kecepatan Memori 2666MHz, Memori Tambahan up to 32GB sehingga sangat cepat dalam memproses task. ASUS ROG Zephyrus M (GM501) juga dibekali dengan kapasitas media penyimpanan yang sangat besar yang memungkinkan anda untuk bisa menyimpan data dalam jumlah yang besar. Dengan ASUS ROG Zephyrus M (GM501) Anda bisa menyimpan koleksi video pribadi kenangan dan foto koleksi anda sehingga anda tidak akan kehilangan momen - momen paling berharga dalam hidup anda. Laptop ini mempunyai kapasitas hardisk 1 TB
ASUS ROG Zephyrus M (GM501) juga memiliki ukuran layar yang besar yaitu 15.6 inches dengan Resolusi FHD 1920 x 1080 pixels, 144 Hz. sehingga sangat nyaman saat digunakan. Selain itu ASUS VivoBook A407MA memiliki tambahan untuk konektifitas antara lain: HDMI , Bluetooth , Microphone , 10 key , USB3.1. Sejak berita ini dirilis ASUS ROG Zephyrus M (GM501) dibanderol dengan harga Rp 3.300.000.
Baca Juga: Spesifikasi dan Harga ASUS VivoBook A407MA
Deskripsi Produk ASUS ROG Zephyrus M (GM501):
Processor: Core i7, Model Prosesor Intel Core i7-8750H, Kecepatan Prosesor 2.2 GHz, Kecepatan urboboost 4.2 GHz, Model GPU NVIDIA GeForce GTX 1070 8GB GDDR5 VRAM, NVIDIA GeForce GTX 1060 6GB GDDR5 VRAM
RAM: 32GB, Tipe Memori DDR4 SDRAM, Kecepatan Memori 2666MHz, Memori Tambahan up to 32GB
Hardisk: 1 TB
Ukuran Layar: 15.6 inches dengan Resolusi FHD 1920 x 1080 pixels, 144 Hz
Harga Laptop: Rp 3.300.000
ASUS ROG Zephyrus M (GM501) adalah laptop yang dibekali dengan CPU dengan spesifikasi Core i7, Model Prosesor Intel Core i7-8750H, Kecepatan Prosesor 2.2 GHz, Kecepatan urboboost 4.2 GHz, Model GPU NVIDIA GeForce GTX 1070 8GB GDDR5 VRAM, NVIDIA GeForce GTX 1060 6GB GDDR5 VRAM . Laptop ini selain elegan juga sangat bisa diandalkan dalam menjalankan tugas. Anda bisa menyelesaikan tugas lebih cepat karena dukungan peralatan yang baik.
Selain itu ASUS ROG Zephyrus M (GM501) memiliki memori RAM dengan kapasitas yang sangat besar yaitu 32GB, Tipe Memori DDR4 SDRAM, Kecepatan Memori 2666MHz, Memori Tambahan up to 32GB sehingga sangat cepat dalam memproses task. ASUS ROG Zephyrus M (GM501) juga dibekali dengan kapasitas media penyimpanan yang sangat besar yang memungkinkan anda untuk bisa menyimpan data dalam jumlah yang besar. Dengan ASUS ROG Zephyrus M (GM501) Anda bisa menyimpan koleksi video pribadi kenangan dan foto koleksi anda sehingga anda tidak akan kehilangan momen - momen paling berharga dalam hidup anda. Laptop ini mempunyai kapasitas hardisk 1 TB
ASUS ROG Zephyrus M (GM501) juga memiliki ukuran layar yang besar yaitu 15.6 inches dengan Resolusi FHD 1920 x 1080 pixels, 144 Hz. sehingga sangat nyaman saat digunakan. Selain itu ASUS VivoBook A407MA memiliki tambahan untuk konektifitas antara lain: HDMI , Bluetooth , Microphone , 10 key , USB3.1. Sejak berita ini dirilis ASUS ROG Zephyrus M (GM501) dibanderol dengan harga Rp 3.300.000.
Baca Juga: Spesifikasi dan Harga ASUS VivoBook A407MA
Deskripsi Produk ASUS ROG Zephyrus M (GM501):